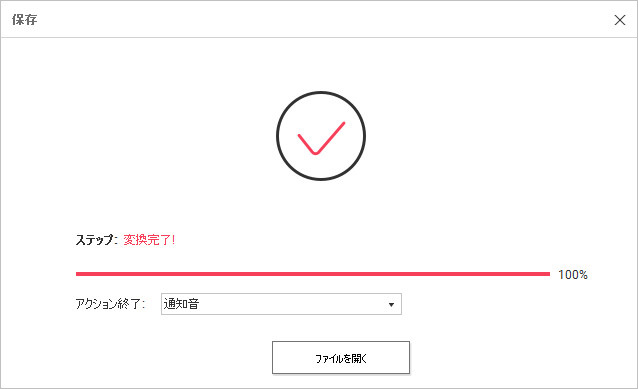写真スライドショーを作成する方法
Wondershare DVD Memoryは音楽とエフェクト追加できるスライドショー作成機能が搭載し、ステキな写真スライドショーを作成することができます。以下はWindows版を例として、作成手順についてご案内いたします。
Mac版のユーザーはこちらのページをご参照ください。
Step 1 スライドショー画面の開き方
DVD Memoryを起動し、「その他のDVDツール」をクリックして、ツールボックスの画面が立ち上がります。
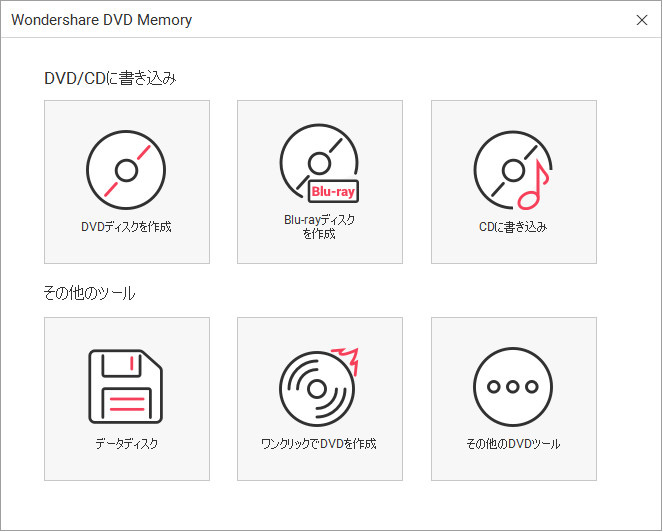

そして、「写真スライドショー」をクリックします。
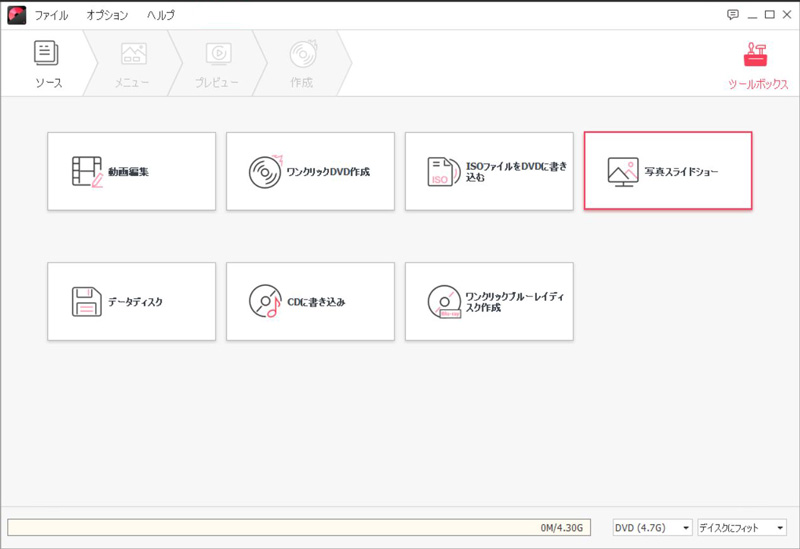
Step 2 写真ファイルの読み込み
写真ファイルをインポートするために、![]() をクリックします。
をクリックします。
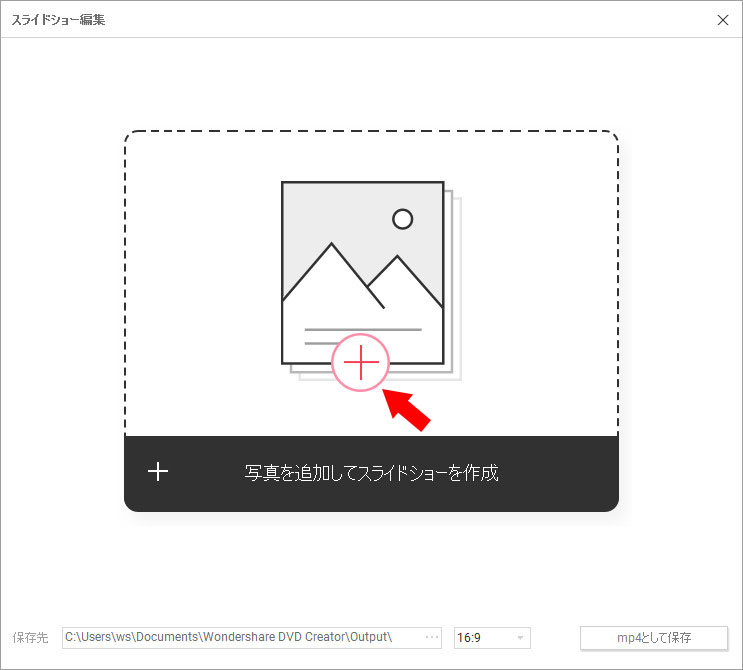
インポートした画像ファイルは、サムネイルで順番に表示されます。
-
画像を選択して
 、
、 のいずれかのボタンをクリックして再生順番を入れ替えます。
のいずれかのボタンをクリックして再生順番を入れ替えます。 - 作業途中で写真を追加したい場合は、
 をクリックします。
をクリックします。 - 要らない写真を削除したい場合は、削除したい写真を選択した上で
 をクリックします。
をクリックします。
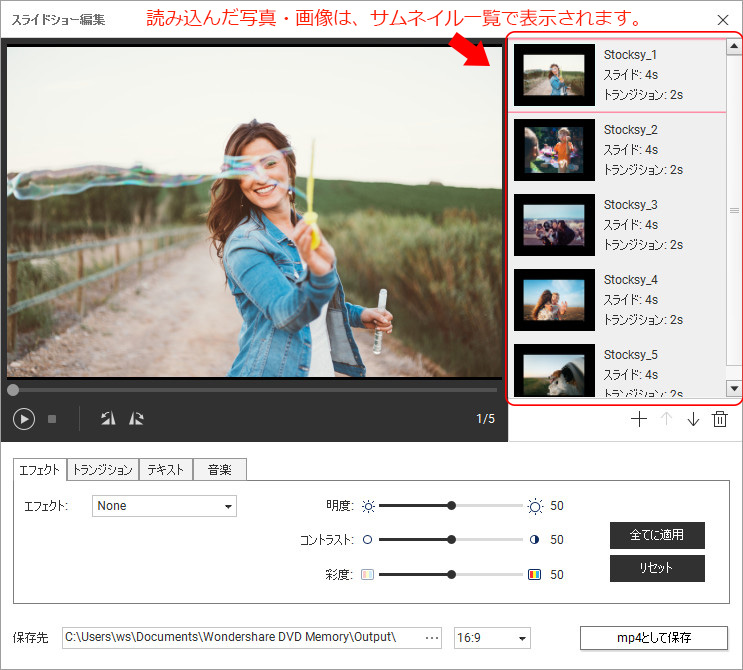

Step 3 スライドショー編集
エフェクト、トランジション、テキスト、音楽追加の編集機能があります。
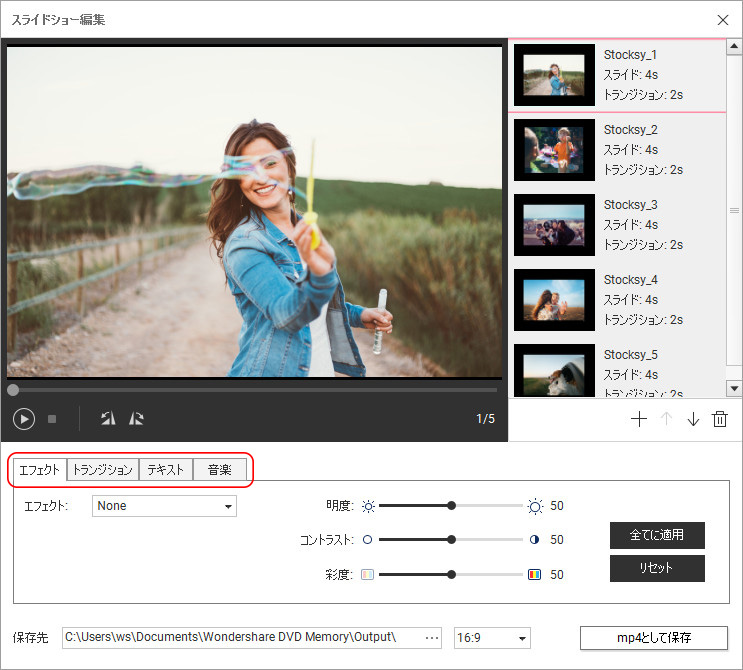
1. エフェクト追加
![]() をクリックしドロップダウンメニューでお好きなエフェクトを選ぶことができます。
をクリックしドロップダウンメニューでお好きなエフェクトを選ぶことができます。
また、明度、コントラストと彩度が調整可能です。
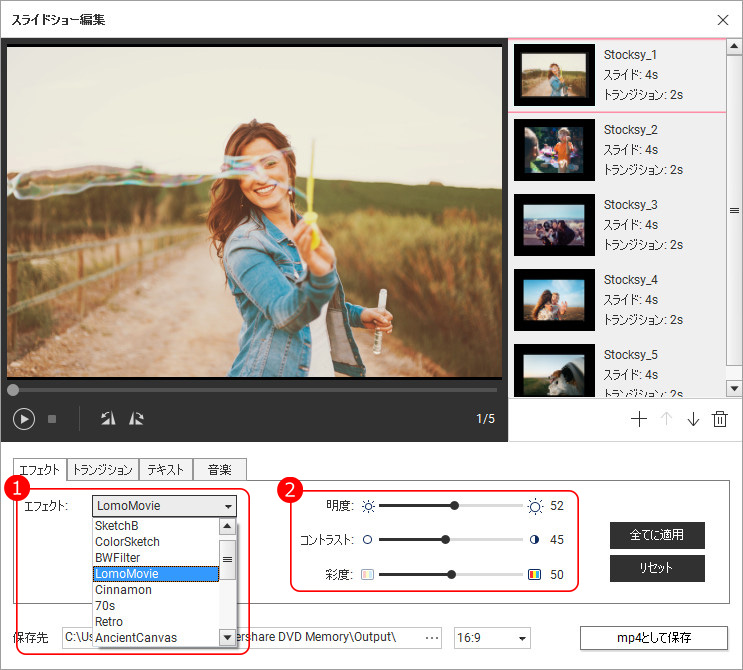
2. トランジション効果
トランジションタブに切り替えたら、「写真の再生時間」、「トランジション」と「トランジションの再生時間」を調整できます。![]() をクリックして「トランジション」のドロップダウンメニューでお気に入りのトランジションを追加するか、またはランダムに追加できます。
をクリックして「トランジション」のドロップダウンメニューでお気に入りのトランジションを追加するか、またはランダムに追加できます。
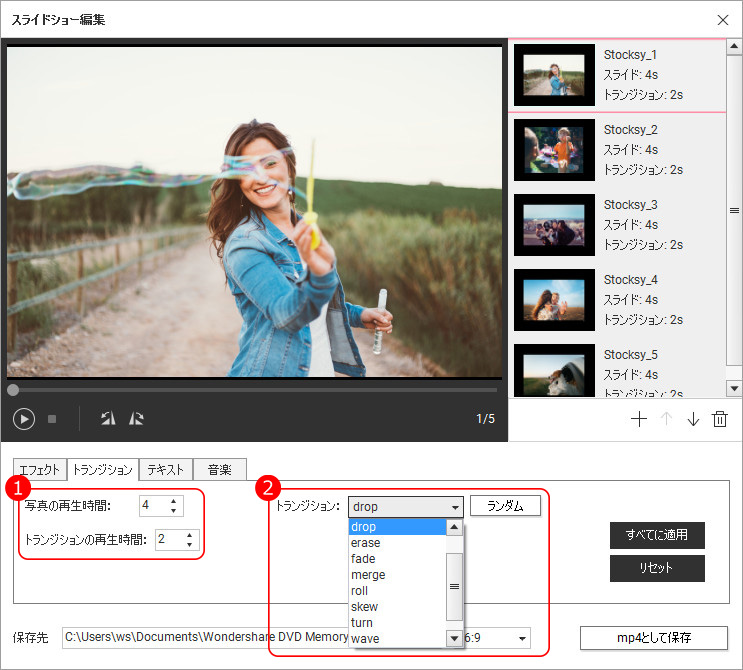
3. テキスト追加
「テキスト」タブに切り替えたら、テキストを追加することができます。
さらに、フォント、サイズ、色などをカスタマイズできます。
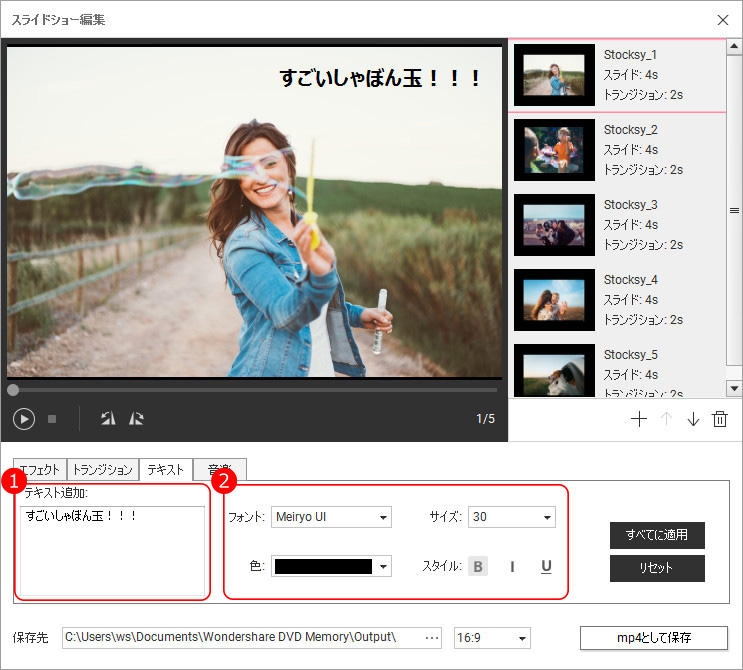

4. 音楽追加
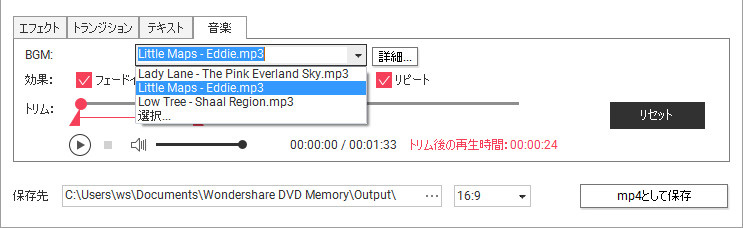
- 無料の音楽ファイルが三点インストールされています。「▼」をクリックして、ドロップダウンメニューでお気に入りの音楽を選択します。
- 他の音楽を選択したい場合は、「▼」をクリックして、ドロップダウンメニューで「選択...」をクリックして、保存されている任意の音楽を選択します。
- 複数の音楽を入れたい場合は、「詳細」をクリックします。そして、音楽を追加します。
音量の調整やフェードイン・アウトの設定なども細かくできます。また、音楽ファイルの一部だけBGMとして再生したい場合、トリム機能が利用されます。そして、再生ボタンをクリックして確認します。
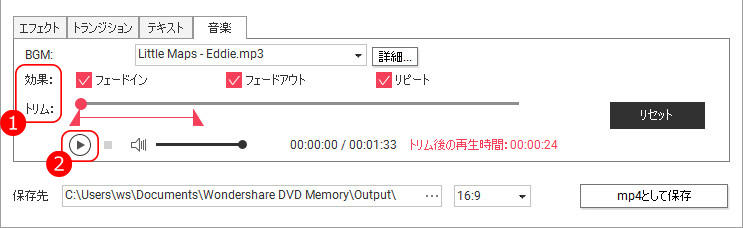

Step 4 スライドショーの保存
すべての作業が完了したら、最後に再生してみて確認します。
問題がなければ、... をクリックしてスライドショーの保存先を指定し、mp4として保存します。
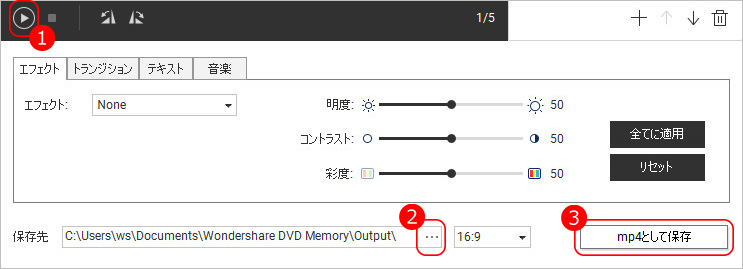
スライドショー動画の作成が完了しました。