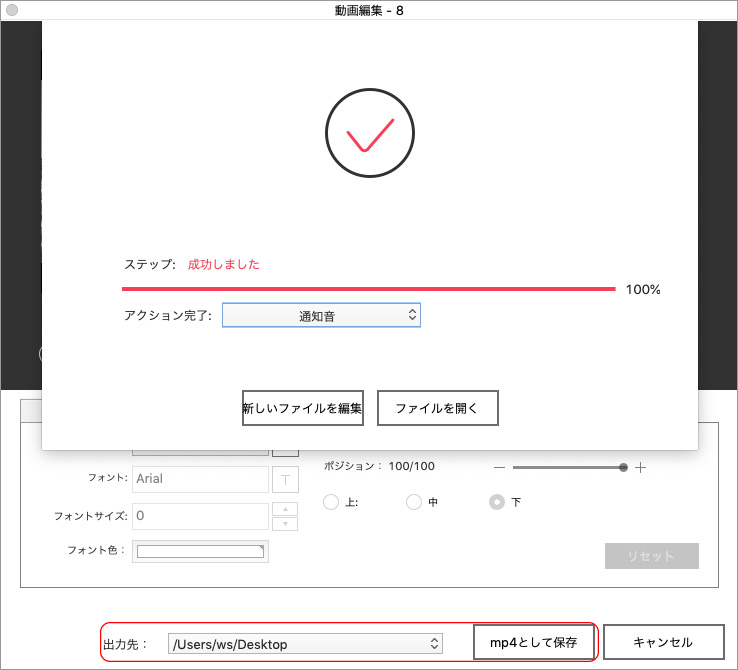DVD Memory(Mac版)での動画編集ガイド
Wondershare DVD Memoryはトリム、クロップ、エフェクト、透かし(ウォーターマーク)と字幕の追加などの動画編集機能もあります。以下はMac版を例として、それぞれの利用方法について、ご案内いたします。
Windows版のユーザーは、こちらをご参照ください。
Wondershare DVD Memory(Mac版)で動画を編集する手順
DVD Memoryを起動し、「その他のDVDツール」をクリックします。ツールボックスの画面が立ち上がります。そして、「動画編集」をクリックします。
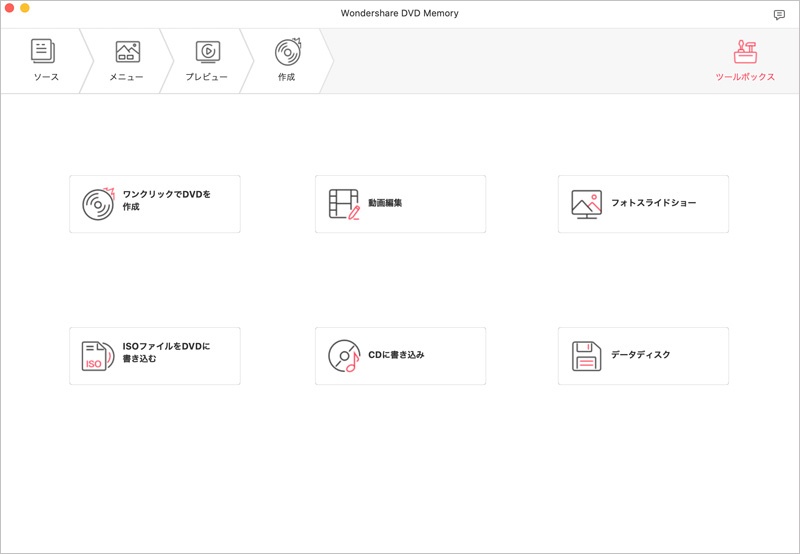
動画編集画面が立ち上がります。そして、真ん中の![]() をクリックして編集したい動画をインポートします。
をクリックして編集したい動画をインポートします。
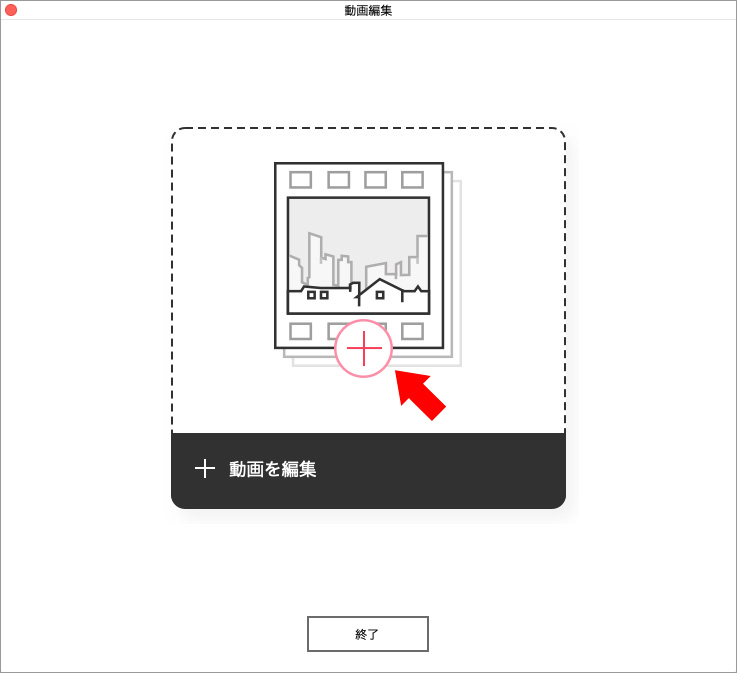
Part 1. クロップ機能
クロップの範囲の境界線をドラッグして、動画の必要な部分だけを切り抜きます。 切り抜かれる部分以外の範囲は、グレーで表示されます。 右側の出力レビューでクロップ後の画面が確認できます。
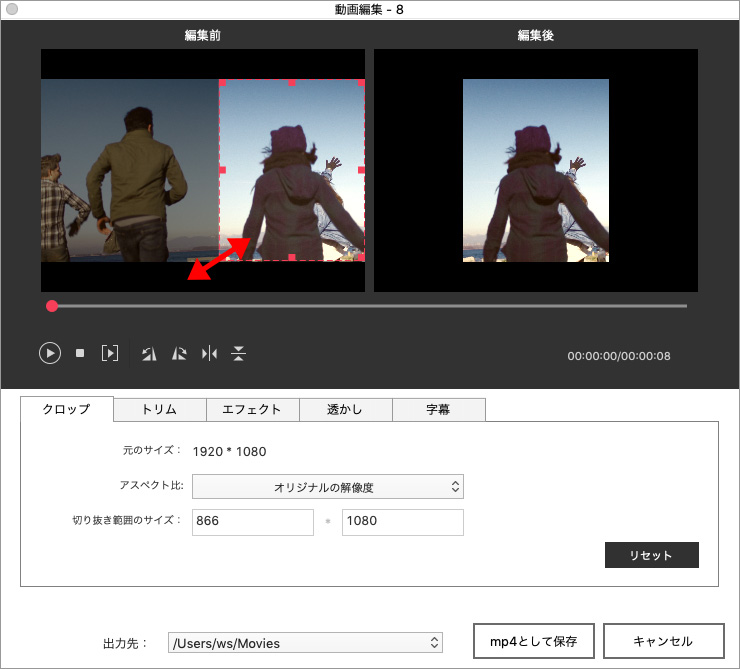
Part 2. トリム機能
不要なシーンを切り取ります。スライダーを左右に移動させ、秒数を調整して再生したい部分だけを切り取ります。 また、「開始時間」と「終了時間」で時間を入力することもできます。
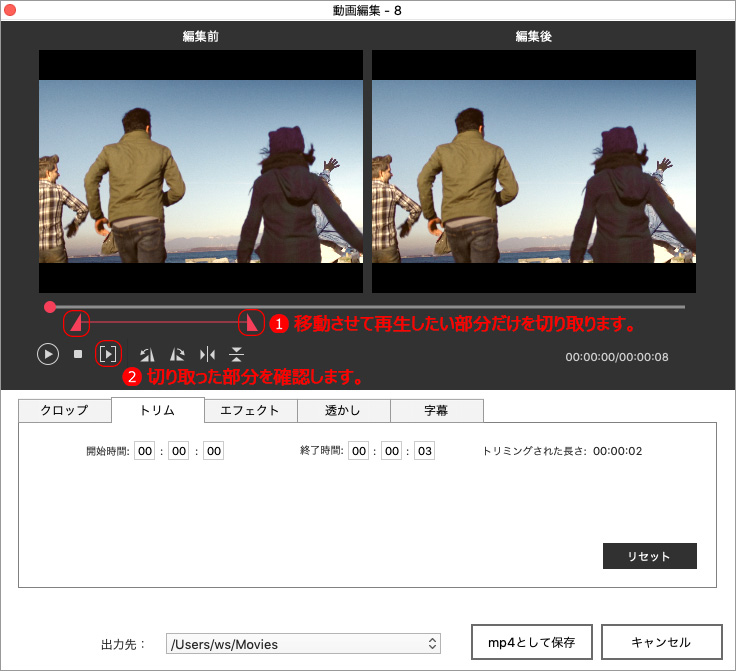
Part 3. エフェクト追加
動画にエフェクトをつけて、より高度な作品を作ります。 動画ファイルの明るさ、コントラスト、彩度、音量も調整可能です。
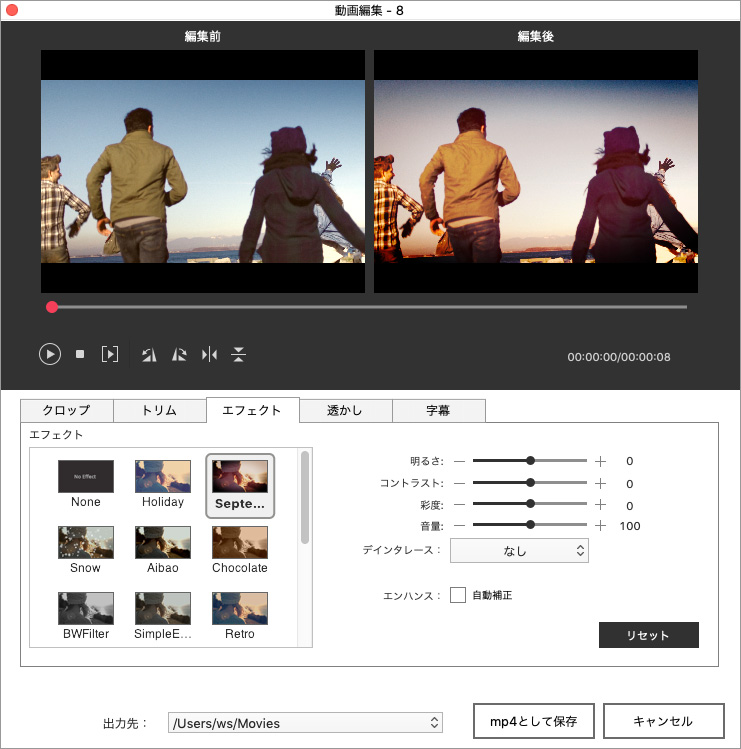
Part 4. 透かし追加
透かしには、画像タイプとテキストタイプがあります。
- テキスト透かしを追加する場合は、「テキストタイプ]を選択し、空白にテキストを入力します。さらに、ポジション、フォント、色、サイズ、透明度などをカスタマイズすることができます。
- 画像タイプを選択する場合、画像をアップロードします。その後、必要に応じて画像のサイズ、ポジション、透明度などを調整することができます。
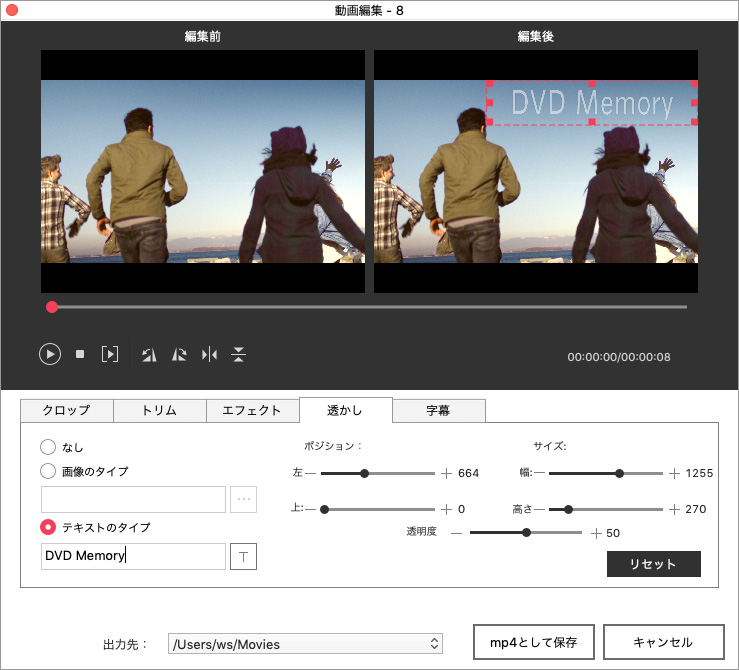
Part 5. 字幕の追加
字幕ファイルの追加に対応します。字幕ファイル(拡張子:.srt/.ass/.ssa)をPCに保存して、「字幕データを使用する」を選び、フォルダーを開き、字幕ファイルを追加します。
字幕のフォント、サイズ、色、透明度、位置などを調整することができます。
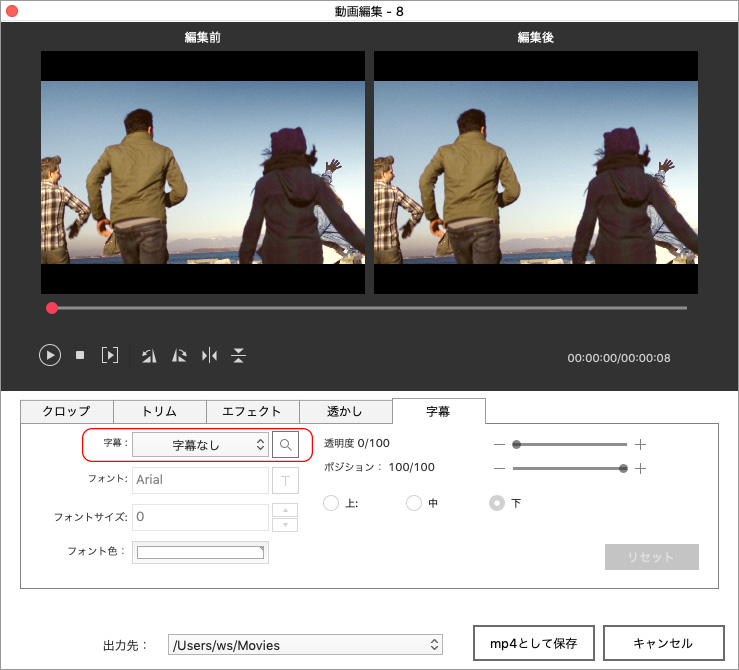
すべての作業が終わったら、保存先を設定して、「mp4として保存」ボタンをクリックし、mp4の作成が始まります。動画のサイズや、パソコンシステム環境などによる作成時間が異なりますので、作成完了まで、少々お待ちください。