
操作ガイド
ワンクリックブルーレイディスク作成
Wondershare DVD Memoryはワンクリックブルーレイディスク作成機能が搭載されております。
以下はその手順についてご説明いたします。
※Windows版のみの機能となっております。
Step 1画面を開く
ソフトを起動し、「その他のDVDツール」をクリックします。
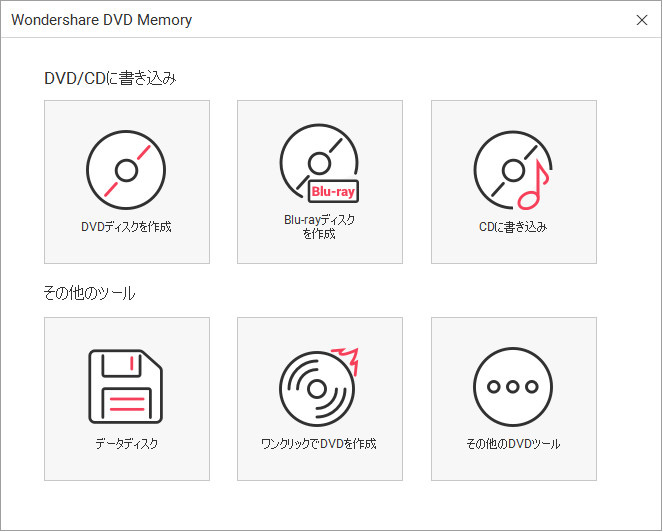
すると、ツールボックスの画面が立ち上がります。「ワンクリックブルーレイディスク作成」をクリックします。
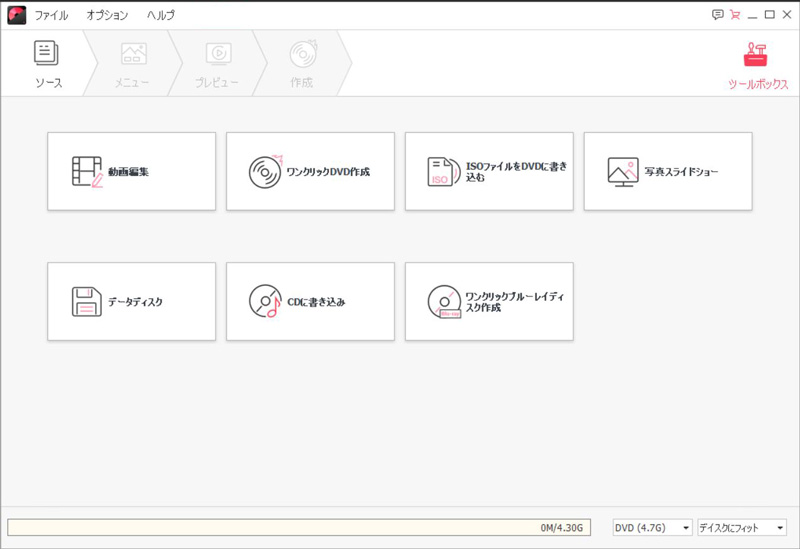

ソフトを起動し、 「DVDディスクを作成」、「Blu-rayディスクを作成」のいずれかをクリックして、右上の「ツールボックス」アイコンをクリックすると、ツールボックスの画面も表示されます。
Step 2 動画と画像ファイルをインポートする
動画と画像ファイルをインポートするために、![]() をクリックします。
をクリックします。
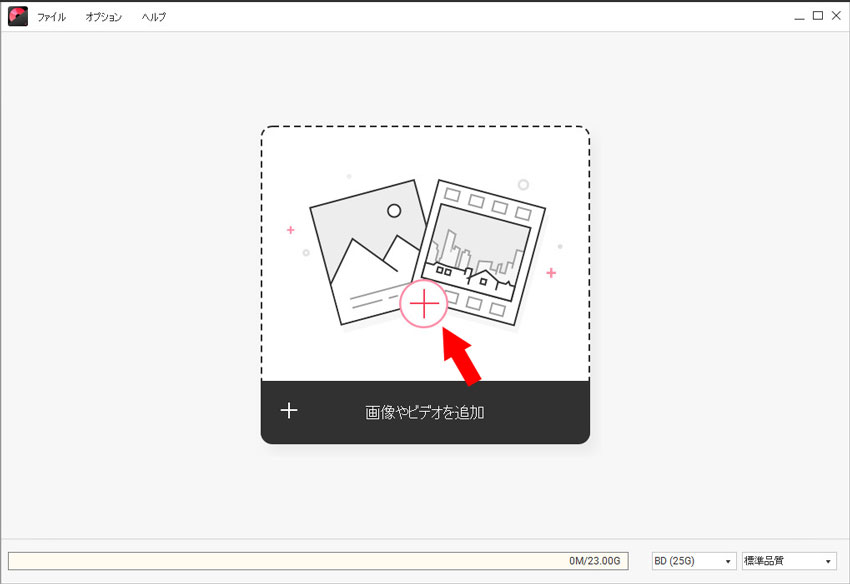
ファイルを追加する場合、左下の「タイトルを追加」ボタンをクリックします。
追加したファイルは左側にサムネールで表示されます。
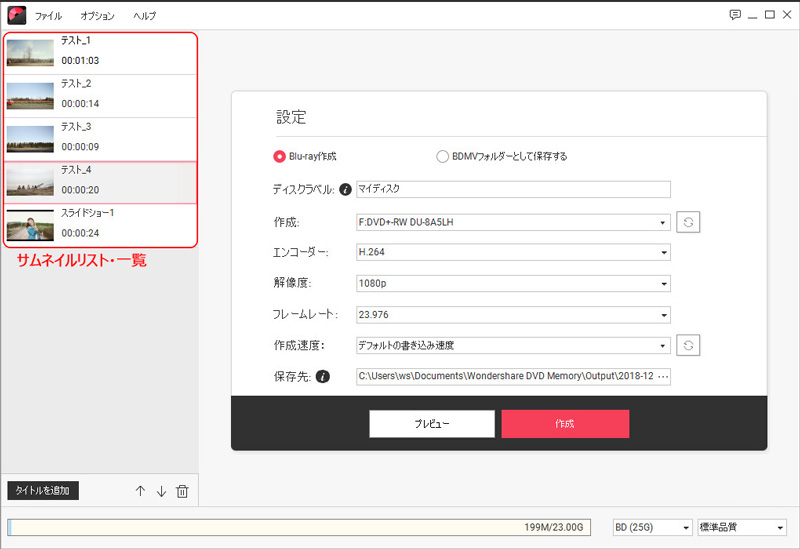
ファイルの順番を入れ替わるために、マウスで直接ドラッグして移動させることができます。
もしくは、![]() 、
、 ![]() ボタンのいずれかをクリックします。
ボタンのいずれかをクリックします。
Step 3プレビュー
実際にBlu-rayディスクを作成する前に、 「プレビュー」をクリックして確認します。
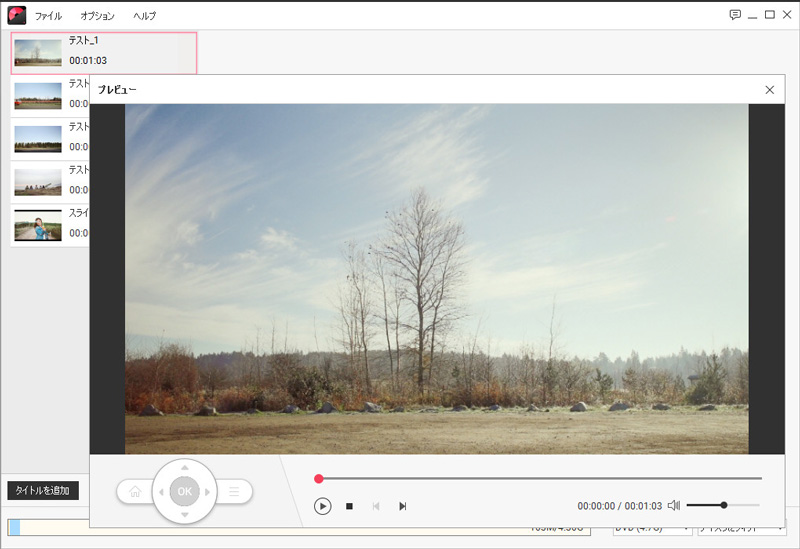
Step 4 ブルーレイディスク作成
まずはブルーレイディスクを書き込み型光学ドライブに入れます。
それから「Blu-ray作成」を選んだ上、ニーズに合わせて設定を行います。
※ソフトの仕様で、ディスクラベルは半角英字で入力してください。
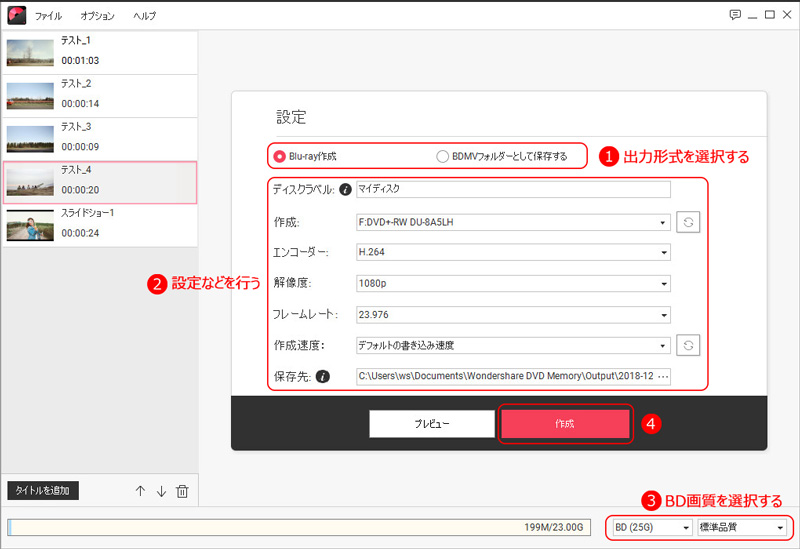
ブルーレイディスクがなければ、またはバックアップとして、BDMVフォルダーの保存も対応します。
問題がなければ、「作成」をクリックします。



