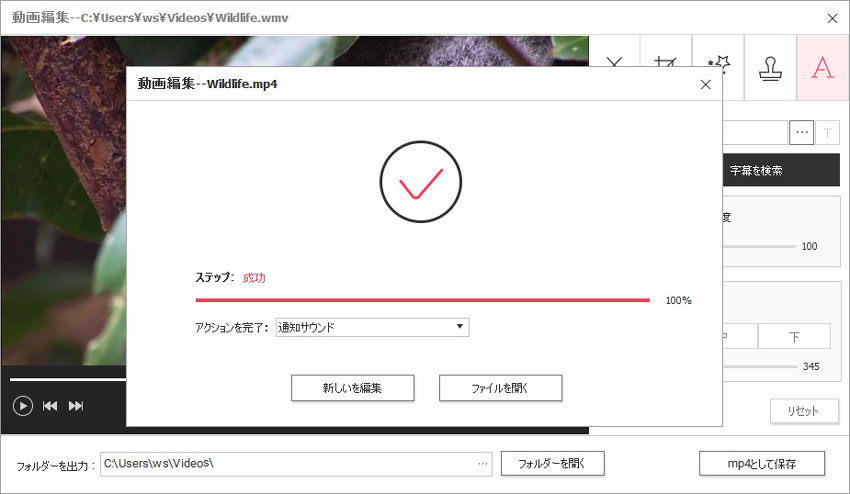DVD Memory(Windows版)での動画編集ガイド
Wondershare DVD Memoryはトリム、クロップ、エフェクト、透かし(ウォーターマーク)と字幕の追加などの動画編集機能があります。以下はWindows版を例として、それぞれの利用方法について、ご案内いたします。
Mac版のユーザーは、こちらをご参照ください。
DVD Memory(Windows版)で動画を編集する手順
ソフトを起動し、「その他のDVDツール」をクリックします。
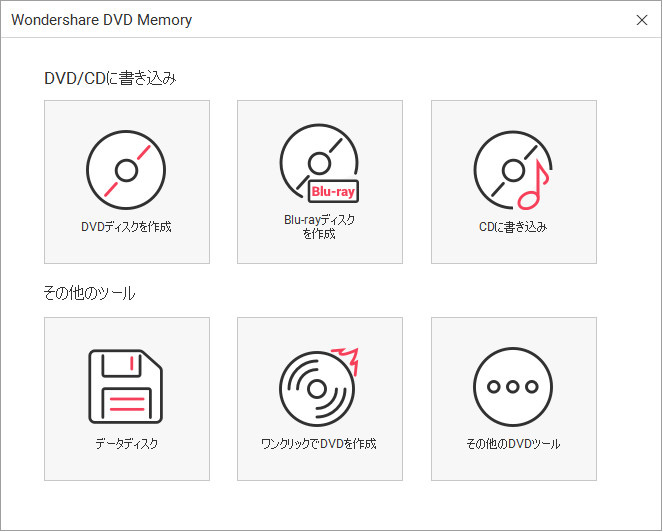
ツールボックスの画面が立ち上がります。そして、「動画編集」をクリックします。
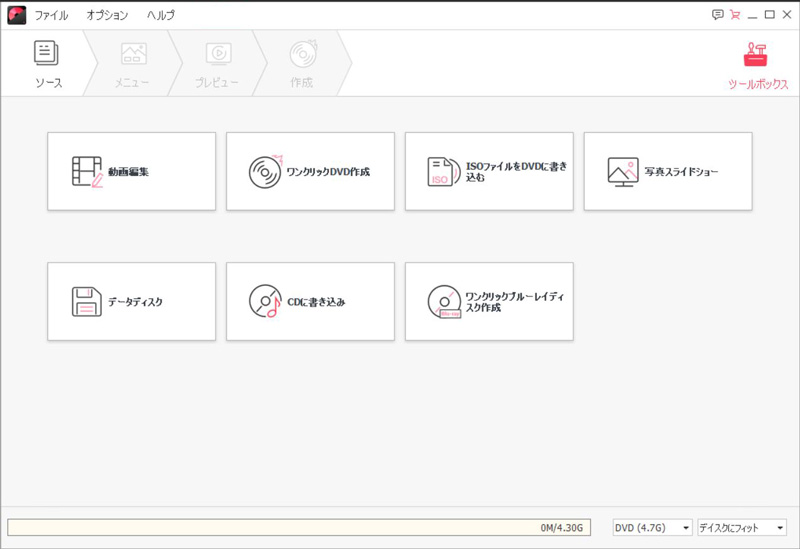
動画編集画面が立ち上がります。そして、真ん中の![]() をクリックして編集したい動画をインポートします。
をクリックして編集したい動画をインポートします。
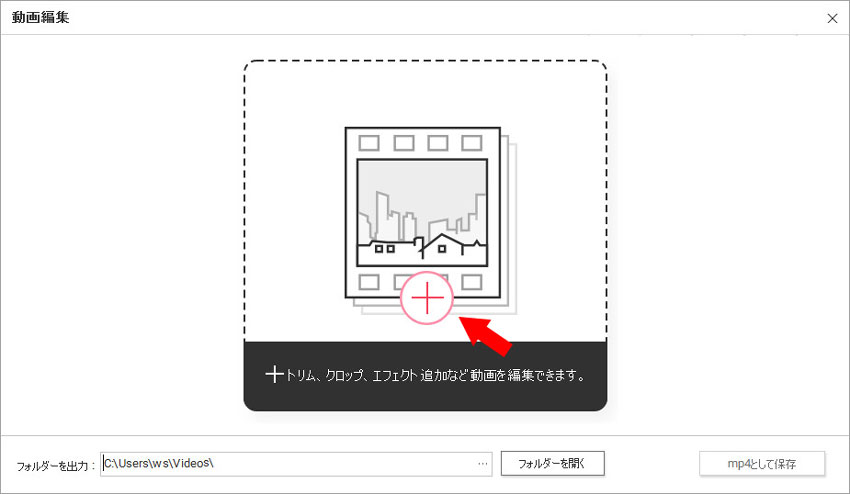
Part 1. トリム機能
トリム機能を利用して、切り出す動画を保存、または削除することができます。
Step 1. 選択範囲の確認
まずは動画を再生しながら切り出す開始点と終了点を確認します。トリムしたいところになると、「トリムマーカーを追加」をクリックします。
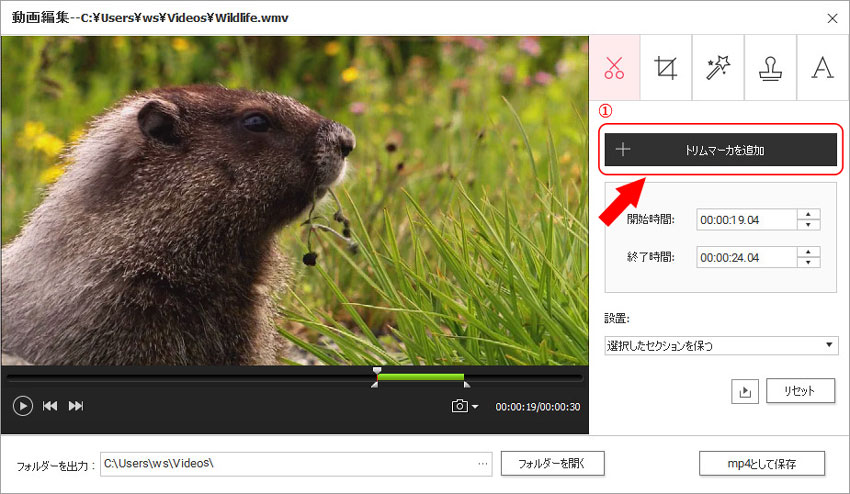
クリップの初期設定値は5秒で、トリムマーカーをスライドさせて微調整し、もしくは秒数を入力して設定することもできます。 それから「セクションを再生」ボタンをクリックしてプレビューします。
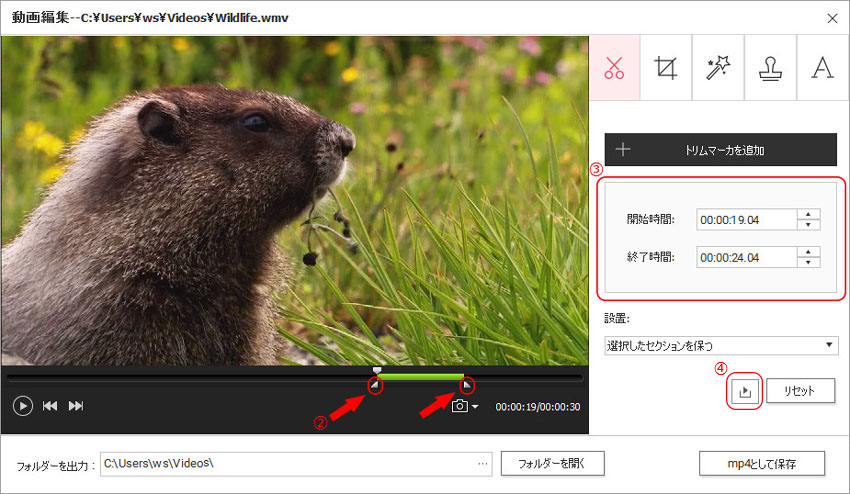
Step 2. セクション設定
![]() をクリックして、「選択したセッションを保つ」か、「選択したセッションを削除」をクリックします。
をクリックして、「選択したセッションを保つ」か、「選択したセッションを削除」をクリックします。
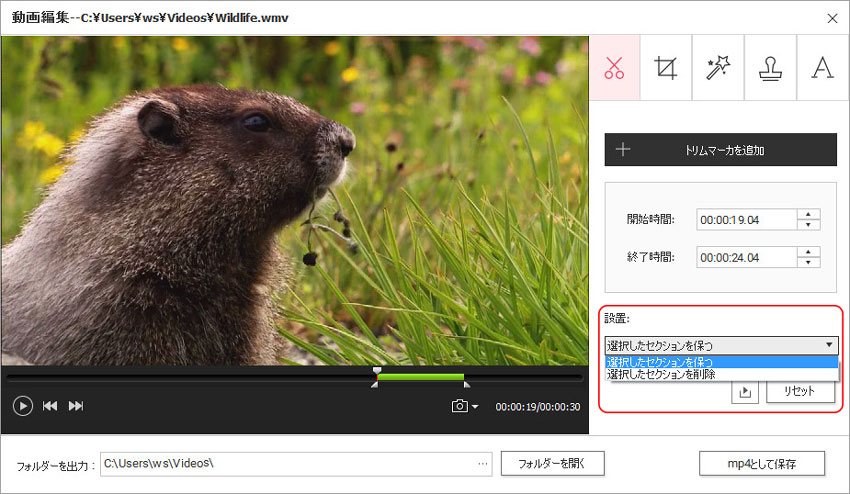
「リセット」ボタンをクリックして初期値に戻します。
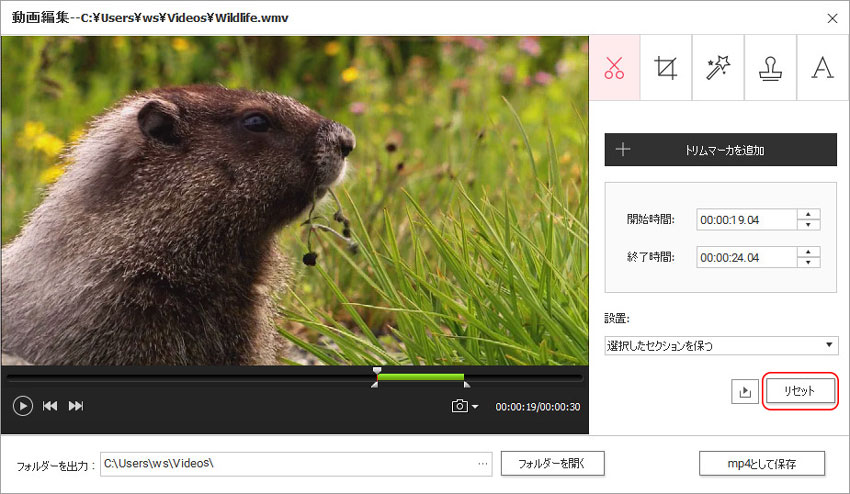

Part 2. クロップ機能
クロップの範囲を指定し、必要な部分だけを切り出します。
Step 1. ビデオ回転
![]() をクリックしてクロップ機能の画面が立ち上がります。ここでビデオを回転させることができます。
をクリックしてクロップ機能の画面が立ち上がります。ここでビデオを回転させることができます。
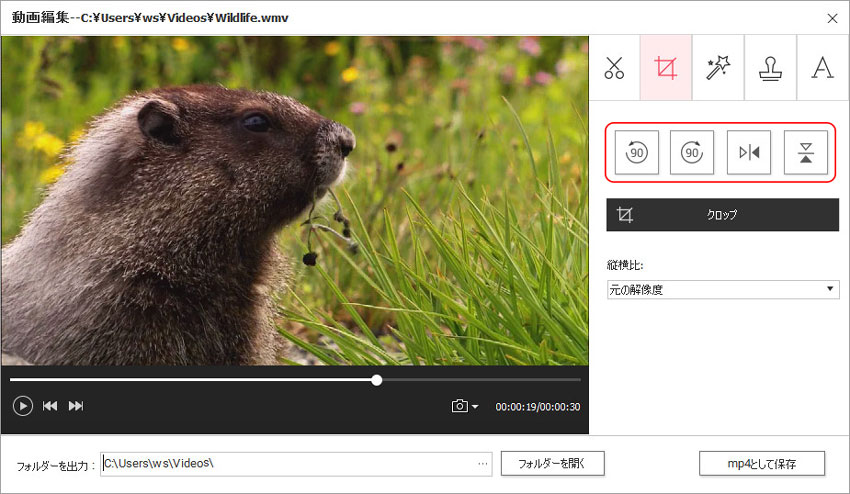
Step 2. クロップ範囲の調整
「クロップ」ボタンをクリックすると白い点線の枠が表示されますので、クロップ枠をマウスで移動/拡大/縮小します。また、入力設定でクロップ枠の幅と長さに数値を入力することで調整することもできます。
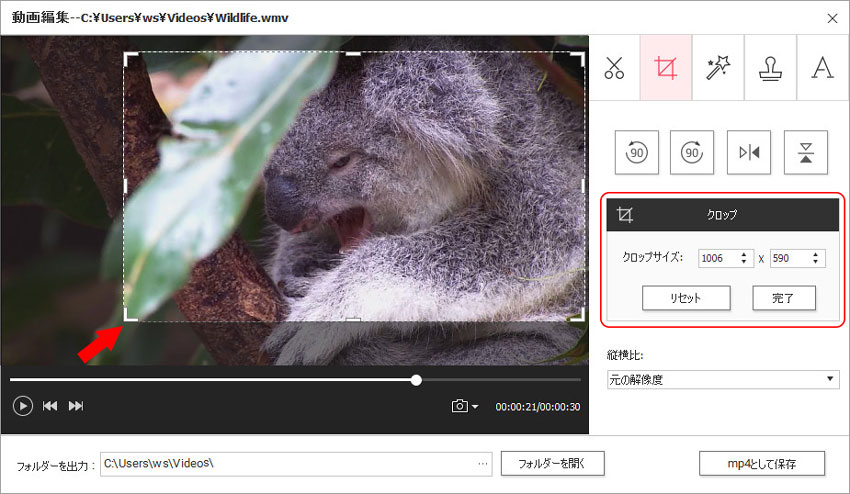
Step 3. 縦横比の調整
![]() をクリックしてドロップダウンメニューで縦横比を調整できます。
をクリックしてドロップダウンメニューで縦横比を調整できます。
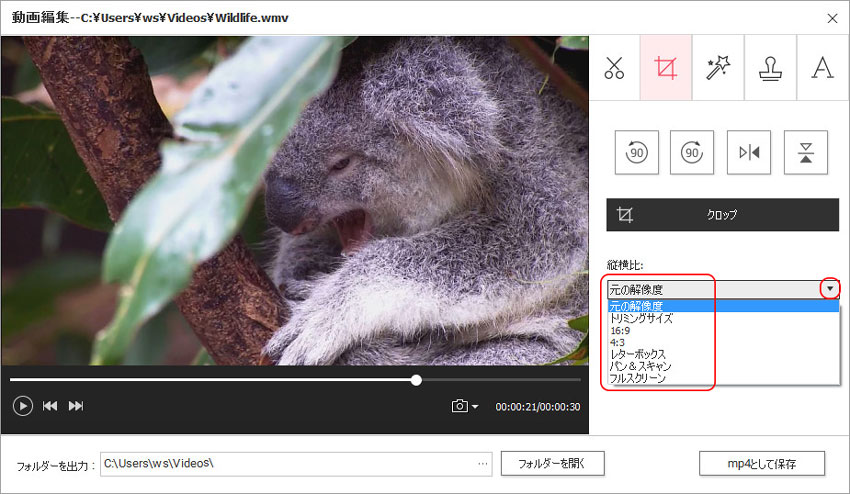
Part 3. エフェクト追加
Step 1. 動画の微調整
![]() をクリックすると、音量、明度、コントラストと彩度を調整することができます。
をクリックすると、音量、明度、コントラストと彩度を調整することができます。
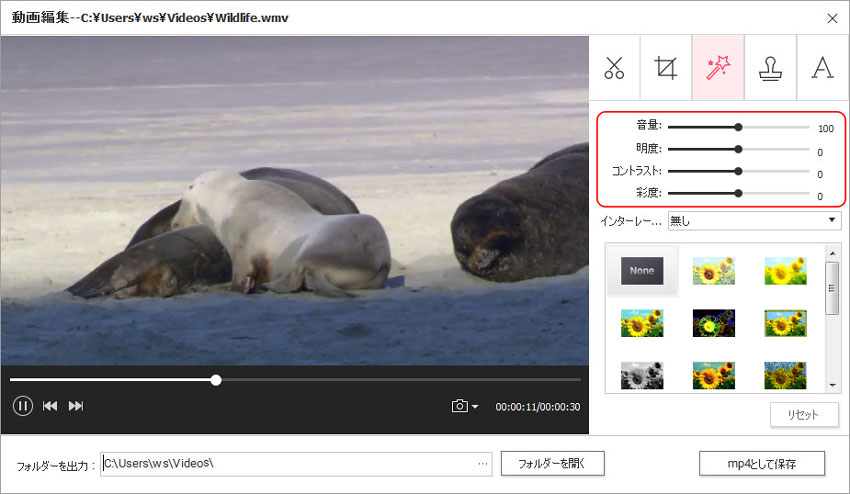

Step 2. エフェクト追加
多彩なエフェクトが用意され、味のある動画作品を作ります。
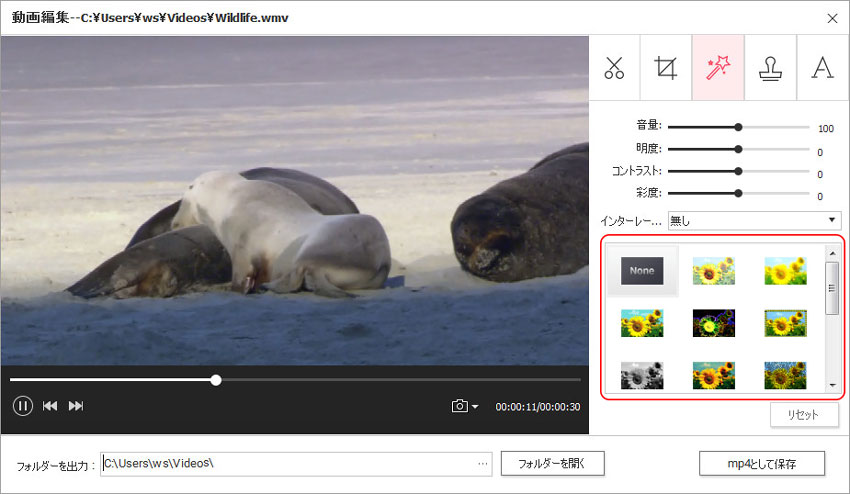
Part 4. 透かし(ウォーターマーク)追加
Step 1. 透かしタイプの選択
![]() をクリックして透かしを追加します。画像タイプとテキストタイプがあります。透かしなしの場合は、「完了」を選択します。
をクリックして透かしを追加します。画像タイプとテキストタイプがあります。透かしなしの場合は、「完了」を選択します。
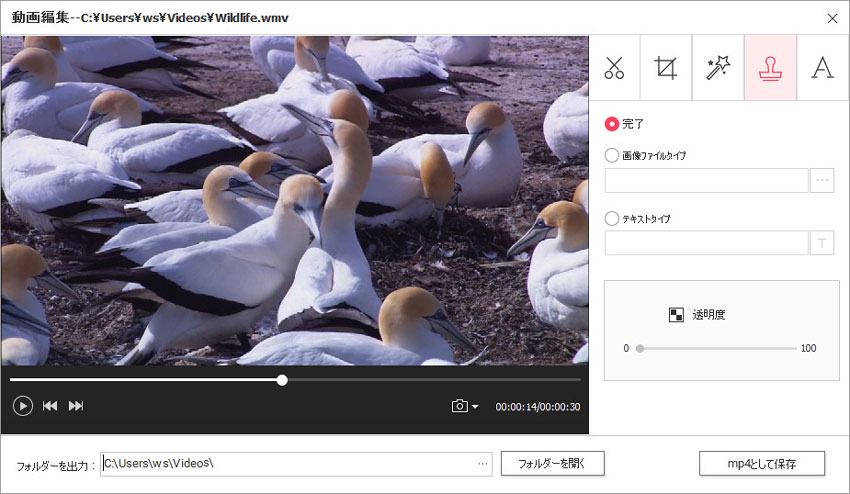
Step 2. 透かしの追加
画像タイプを選択する場合、画像をアップロードします。その後、必要に応じて画像の透明度を変更することができます。
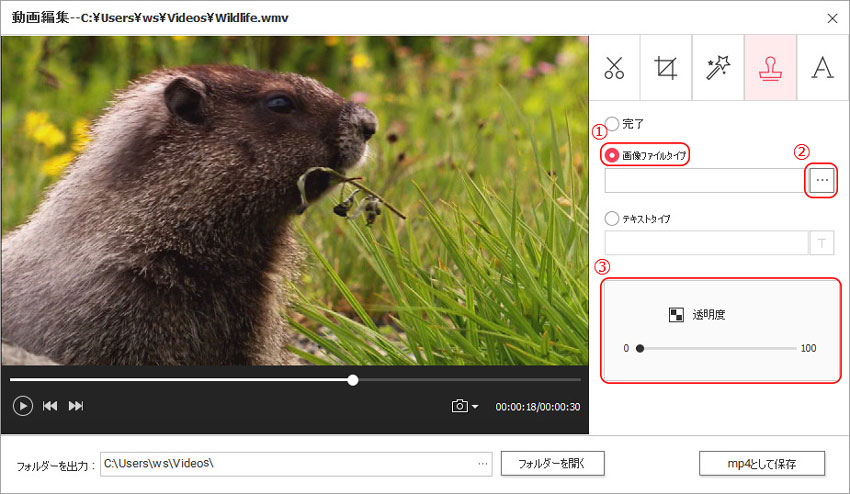

Part 5. 字幕の追加
Step 1. 字幕の追加
![]() をクリックして字幕を追加します。二つの方法があります。
をクリックして字幕を追加します。二つの方法があります。
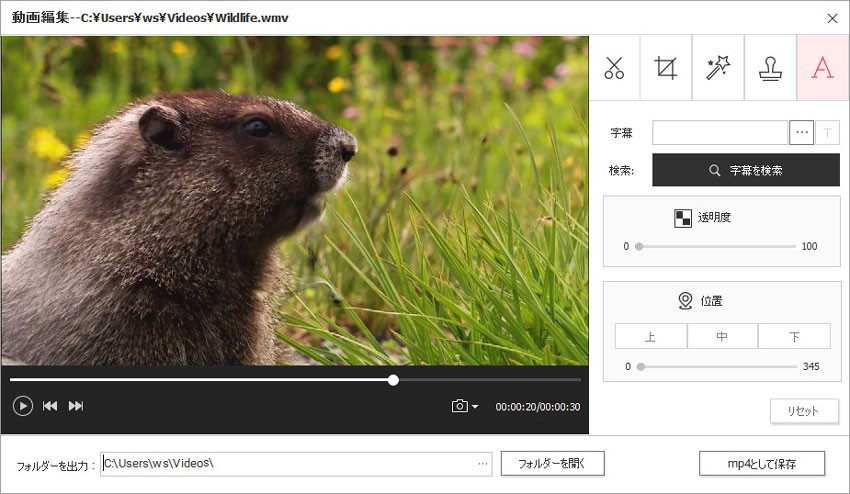
- … をクリックしえPCに保存した字幕ファイル(拡張子.srt /.ass / .ssa)をアップロードします。
- 字幕をオンラインで検索する場合、「字幕を検索」ボタンをクリックします。
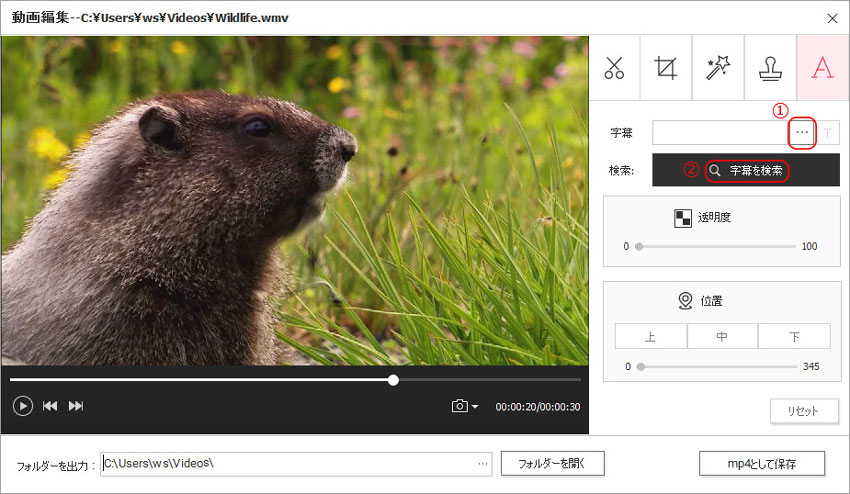
Step 2. 字幕の設定
字幕の透明度、位置を調整することができます。
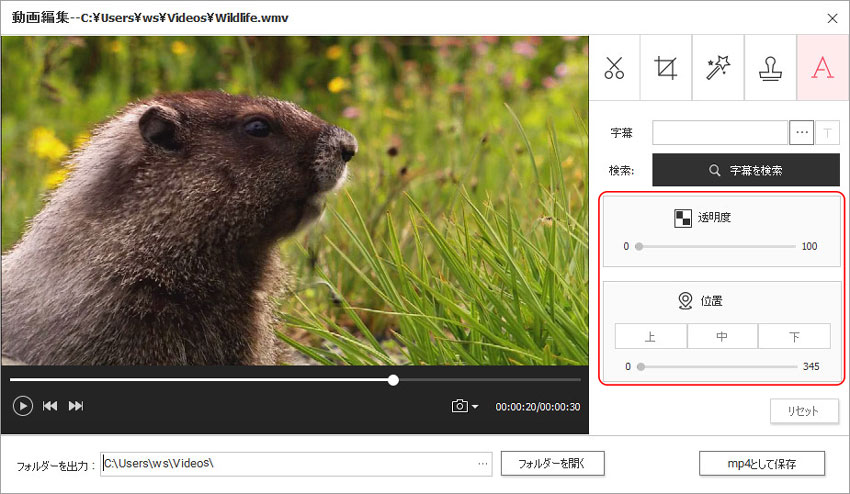
すべての作業が終わったら、「mp4として保存」ボタンをクリックし、mp4の作成が始まります。