
DVD MemoryでDVDディスクを作成する方法
ここはDVD Memory(Windows版)を利用して、コンピューターやテレビで見ることができるDVD(DVD-Video)の作成手順をご案内いたします。Macユーザーは、こちらを参照してください。

DVD作成する前に、必要な道具を用意しましょう。
- 必要な道具:パソコン、記録型DVDドライブと録画用のDVDディスク。
- 再生できるDVDディスクの種類はDVDプレーヤーによって異なりますので、事前に確認しましょう。
- DVDディスクは国産製、または信頼性のある「for VIDEO」「for General」「録画用」のいずれかの表記のあるDVDディスクをお求めください。
目次
DVD Memory(Windows版)でDVDディスクを作成する手順
Part 1. 動画・写真の追加
Step 1 ディスクタイプを選択する
DVD Memoryを起動し、「DVDディスクを作成」機能を選びます。
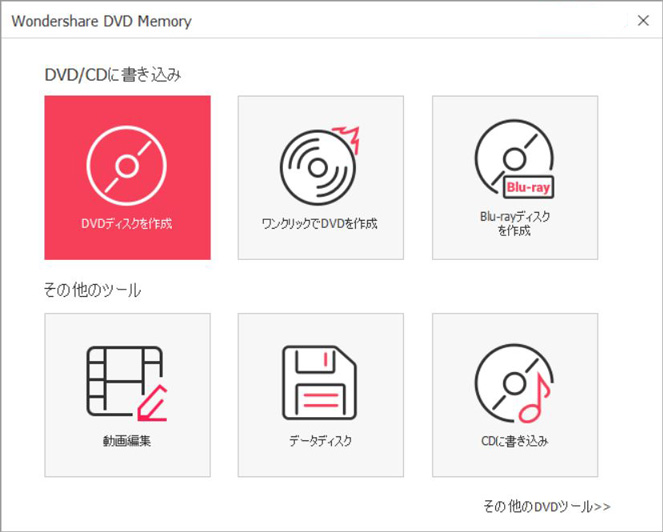

- メニューなしでDVDを作成する場合、「ワンクリックでDVD作成」がオススメします。
- ツールボックスにアクセスする場合、「その他のDVDツール」をクリックします。
Step 2 ファイルを読み込む
ファイルの読み込みは、四つの方法があります。
-
中央にある
 ボタンをクリックする
ボタンをクリックする
- 写真やビデオを直接ドラッグ&ドロップする
- 上にあるメニューバーの [ファイル] → [ファイルの追加] をクリックして、ファイルを追加する
- 上にあるメニューバーの [ファイル] → [モバイルデバイスからファイルの追加] をクリックして、ファイルを追加する
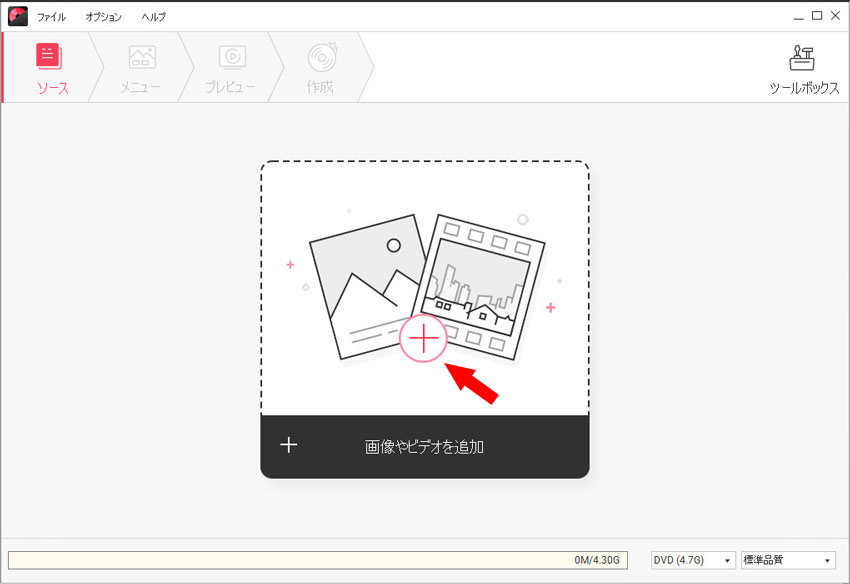

- ※ファイルを読み込む際、パソコンの状況や、大量の大きいサイズのファイルの読み込みなどの原因によって、プログラムはフリーズする場合がありますが、少々お待ちいただければ大丈夫です。
- ※書き込み可能なタイトル数は99個までです。
- ※ DVD Memoryの対応するファイル形式はこちらへ確認してください。
読み込んだファイルはサムネイルで左側に表示されます。
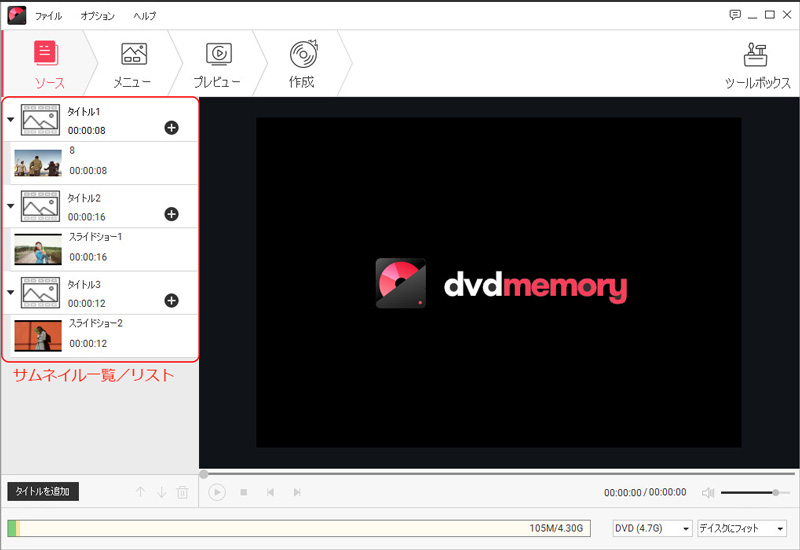

- タイトルを追加する場合、左下の「タイトルを追加」をクリックします。
- 選択したタイトルの右側のプラスボタン
 をクリックすると、選択したタイトルにファイルを追加することができます。
をクリックすると、選択したタイトルにファイルを追加することができます。
- 複数のファイルがある場合、再生順番を入れ替えることができます。DVD Memoryでビデオやスライドショーの順序を入れ替え、最終的な DVD で再生される順番を決めることができます。
- 順序を入れ替えるには、順番を変えるタイトル、もしくはスライドショー、動画をクリックし、上へ「↑」、下へ「↓」のボタンをクリックします。また、サムネイル一覧で移動させたいファイルを上下にドラッグして移動することができます。
- 編集途中でファイルを保存したい場合は、メニューバーの「ファイル」→「名前をつけて保存」をクリックします。
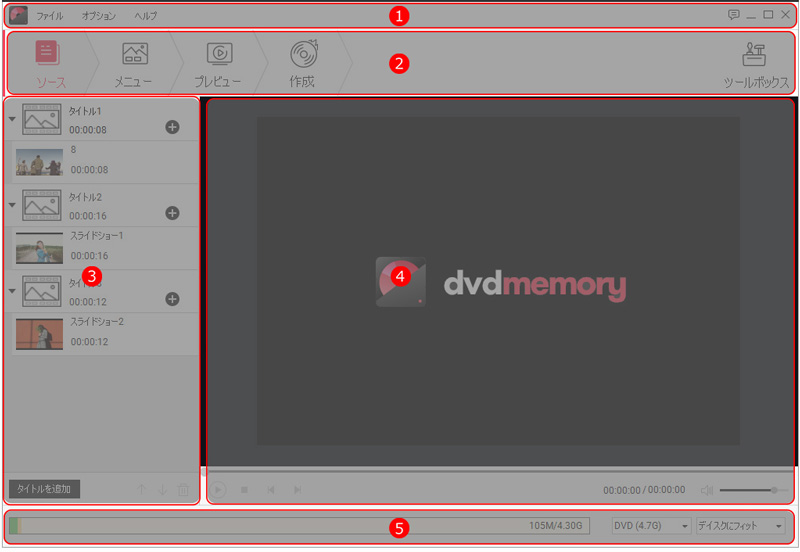
| 番号 | 名前 | 機能説明 |
| 1 | メニューバー | メニューバーについての説明は、こちらにご覧ください。 |
| 2 | タブメニュー |
タブごとに表示画面を切り替えます。ツールボックスをクリックすると、 ツールボックスの画面に切り替えます。 |
| 3 |
サムネイル リスト |
インポートしたファイルはこちらのアリアにサムネイルで表示されます。
素材となる動画や写真を追加したり、並び替えたりします。 |
| 4 |
プレビュー ウィンドウ |
インポートしたファイルの内容を確認できます。 |
| 5 | 容量ゲージ |
ディスクの容量「使用済み / 容量」を確認することができます。 例 :[ 105M/4.30G ]:105Mは使用済みの容量で、4.30Gはディスクの容量です。 |
Part 2. 動画・写真の編集
クロップ、回転、トリム(トリミング)、透かしの挿入、エフェクト効果、字幕の設定等の編集を行いながらプレビューすることができます。
Part 2.1 動画編集
動画を編集する場合は、編集したい動画の鉛筆アイコン ![]() をクリックすると、動画編集画面が立ち上がります。
をクリックすると、動画編集画面が立ち上がります。
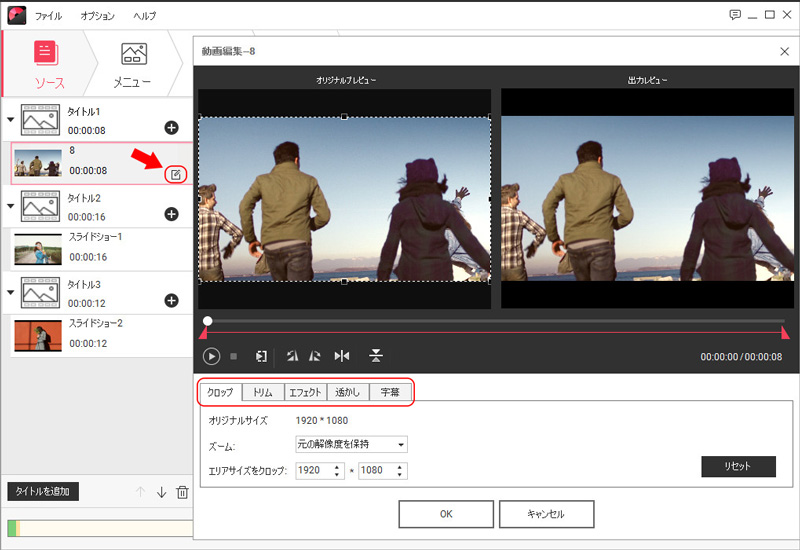
| アイコン | 機能説明 |
|
|
動画を再生、または一時停止させます。 |
|
|
動画の再生を停止させます。 |
|
|
切り取った動画クリップを再生させます。 |
|
|
動画の向きを左90°回転させます。 |
|
|
動画の向きを右90°回転させます。 |
|
|
動画の向きを水平方向に反転させます。 |
|
|
動画の向きを垂直方向に反転させます。 |
- ■クロップ
- ■トリム
- ■エフェクト
- ■透かし
- ■字幕
クロップの範囲の境界線をドラッグして、動画の必要な部分だけを切り抜きます。
切り抜かれる部分以外の範囲は、グレーで表示されます。
右側の出力レビューでクロップ後の画面が確認できます。
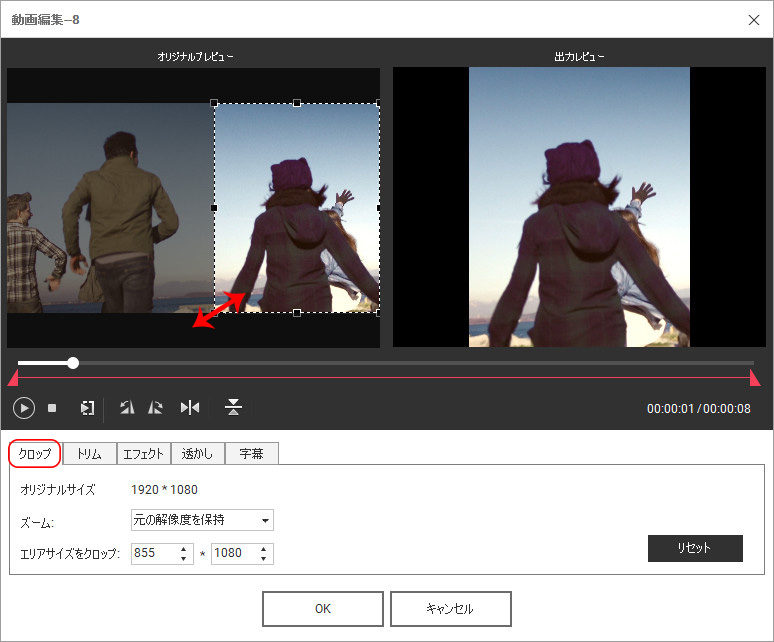
動画にいらないシーンが多くて、見づらいかもしれません。トリム機能を利用して、不要なシーンを切り取ります。
スライダーを左右に移動させ、秒数を調整して再生したい部分だけを切り取ります。
また、「開始時間」と「終了時間」で時間を入力することもできます。
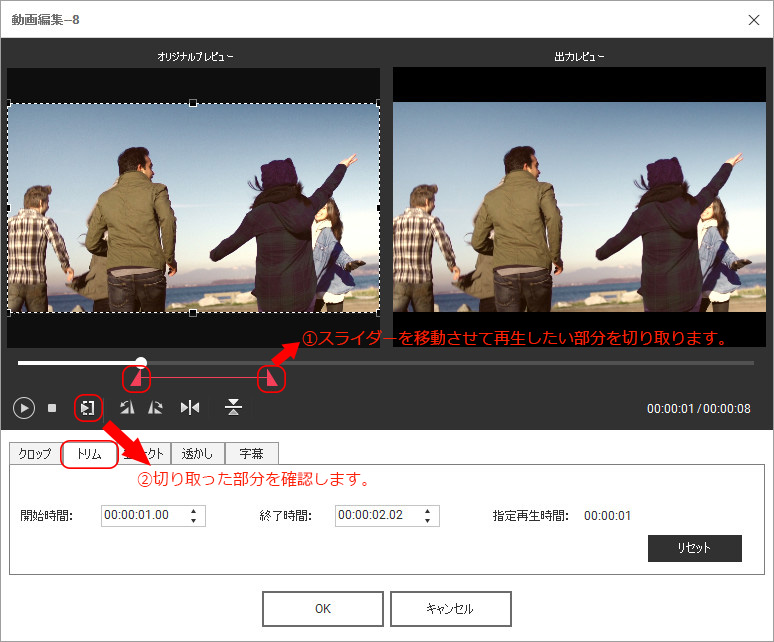
動画にエフェクトをつけて、より高度な作品を作ります。 明るさ、コントラスト、彩度、音量も調整可能です。
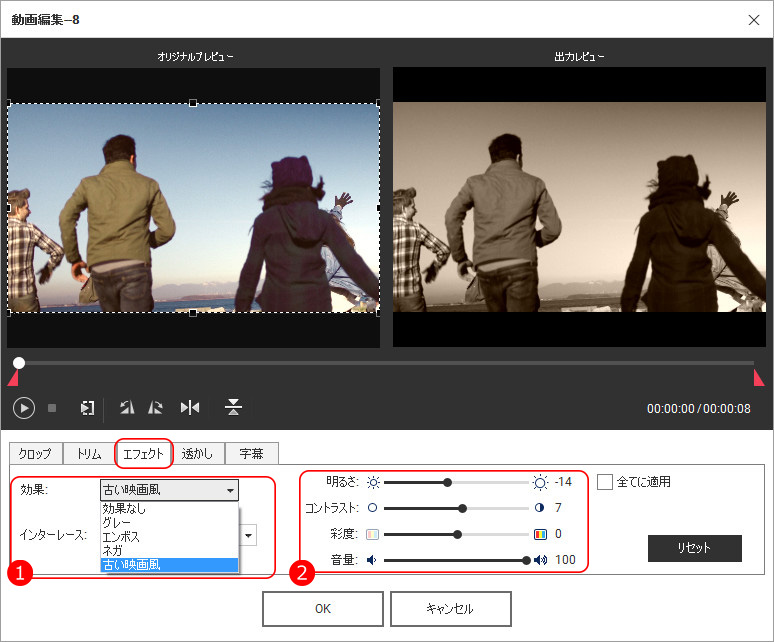
| エフェクト効果名 | 機能説明 |
| 効果なし | エフェクトを追加しない |
| 古い映画風 | 古い映画の雰囲気を再現する |
| グレー | カラー動画をモノクロ(白黒動画)に変換させる |
| エンボス | 動画を浮き彫りのような見た目にする |
| ネガ | 動画の明暗や色を反転させる |
画像、もしくはテキストの透かしを追加することができます。
テキストを追加する場合は、フォト、不透明度、サイズ、位置などを設定できます。
画像を追加する場合は、通過性、サイズ、位置を設定できます。
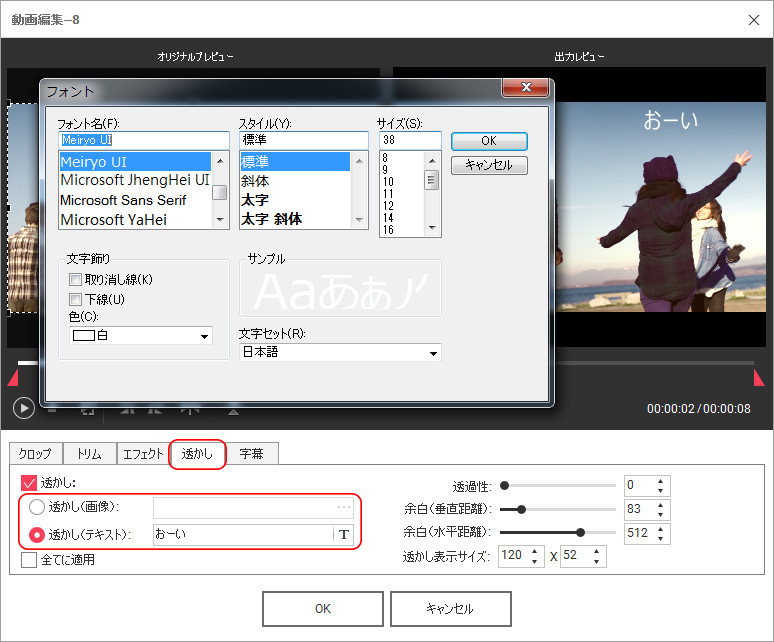
字幕ファイルの追加に対応します。字幕ファイル(拡張子:.srt/.ass/.ssa)をPCに保存して、「字幕データを使用する」を選び、フォルダーを開き、字幕ファイルを追加します。さらに、フォント、色、ポジションなどカスタマイズすることができます。
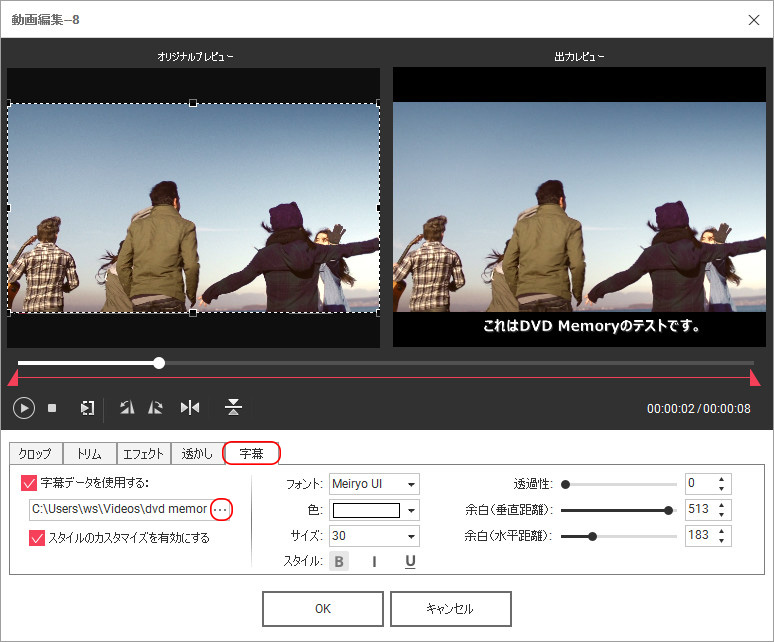

文字を挿入してください。
Part 2.2 写真スライドショー編集
追加した写真・画像を編集する場合は、編集したい画像の ![]() 鉛筆ボタン をクリックすると、スライドショー編集画面が立ち上がります。
画像スライドショーにエフェクト、テキストを付けたり、トランジションを調節したり、音楽を挿入することができます。
鉛筆ボタン をクリックすると、スライドショー編集画面が立ち上がります。
画像スライドショーにエフェクト、テキストを付けたり、トランジションを調節したり、音楽を挿入することができます。
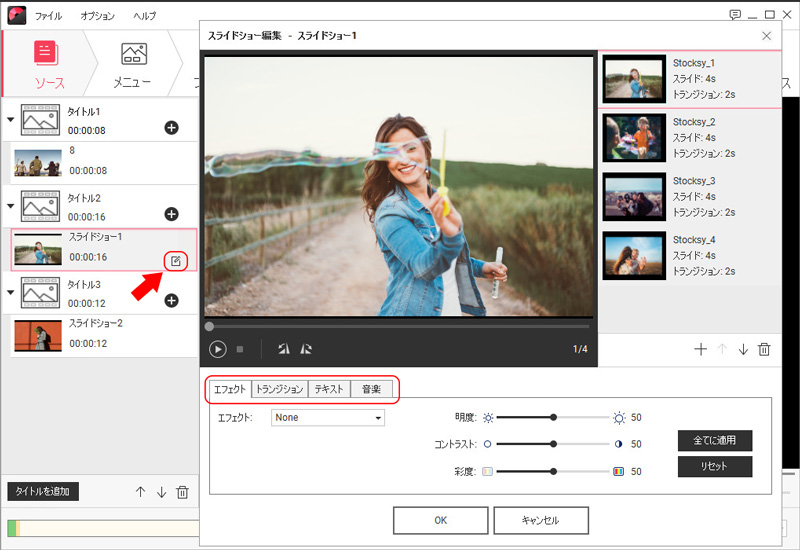
| アイコン | 機能説明 |
|
|
写真スライドショーを再生、または一時停止させます。 |
|
|
写真スライドショーの再生を停止させます。 |
|
|
写真の向きを左90°回転させます。 |
|
|
写真の向きを右90°回転させます。 |
■エフェクト
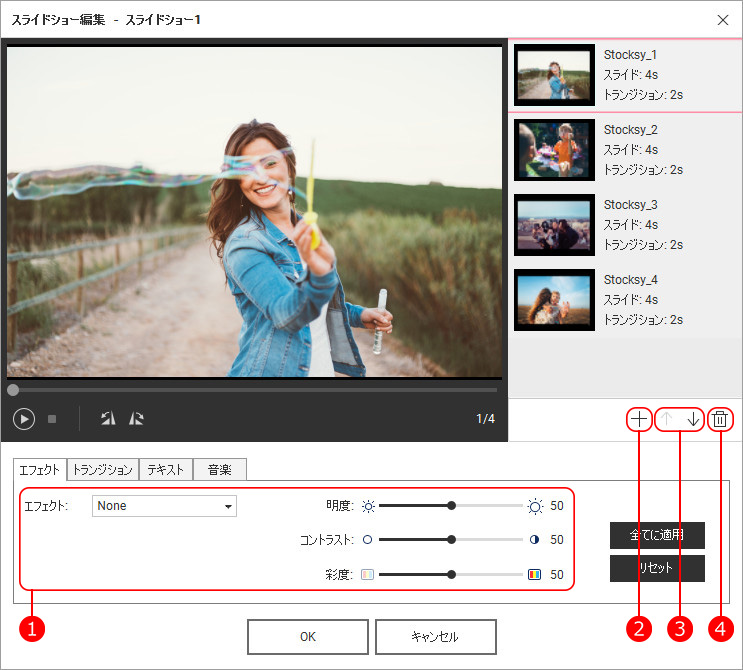
- ①
 をクリックすると、ドロップダウンメニューからエフェクトを一覧し、画像にお好きなエフェクト(フィルター)をかけます。
をクリックすると、ドロップダウンメニューからエフェクトを一覧し、画像にお好きなエフェクト(フィルター)をかけます。 - ②
 ボタンをクリックして、DVD に書き込みたい画像を追加します。追加した画像は右側にサムネールで表示されます。
ボタンをクリックして、DVD に書き込みたい画像を追加します。追加した画像は右側にサムネールで表示されます。 - ③

 ボタンをクリックすると、選択した画像の再生順番を調整します。または画像をドラッグして移動させて順番を並び替えることもできます。
ボタンをクリックすると、選択した画像の再生順番を調整します。または画像をドラッグして移動させて順番を並び替えることもできます。 - ④
 ボタンをクリックすると、選択した画像を削除します。
ボタンをクリックすると、選択した画像を削除します。
■トランジション(切り替え効果)
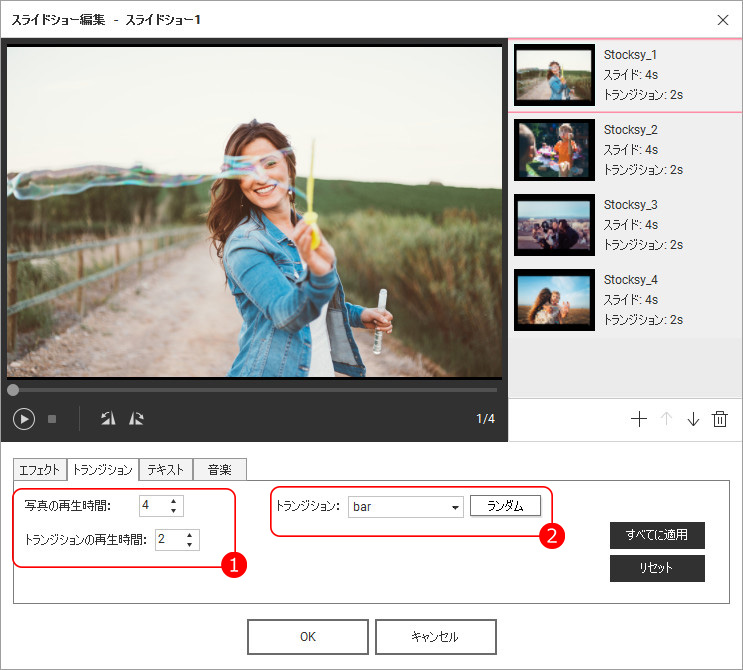
- 写真の再生時間の変更
- 変更をしたい画像をクリックします。
- 「写真の再生時間:」の部分に直接数字を入れて、もしくは「▲」、「▼」をクリックして設定することも可能です。
- トランジションの設定
- 変更をしたい画像をクリックします。
- 「トランジション:」の部分の「▼」をクリックして、ドロップダウンメニューでお好きなトランジションを選択します。
また、エフェクトをランダムで設定したい場合は、「ランダム」をクリックします。 - 「トランジションの再生時間:」の部分に直接数字を入れて、もしくは「▲」、「▼」をクリックして設定することも可能です。
■テキスト(字幕)
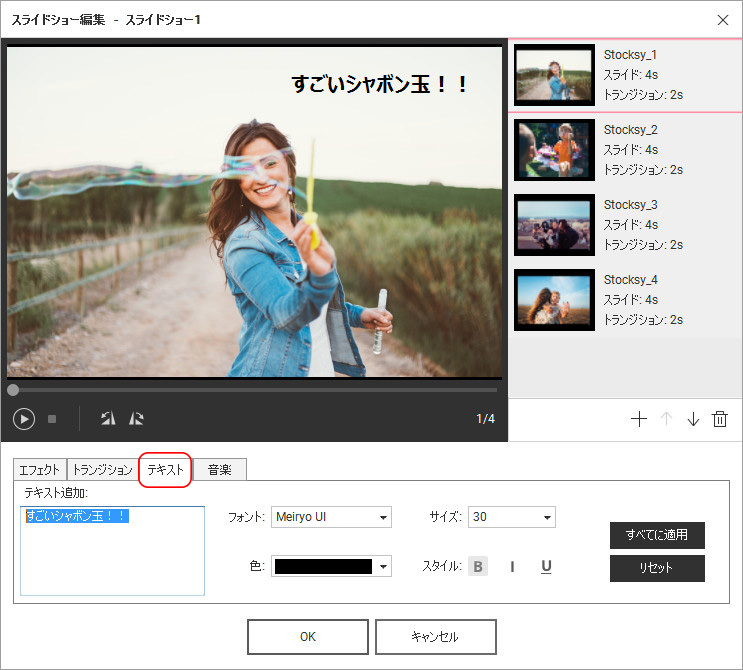
- 「テキスト追加」の入力欄にテキストを入力します。入力した文字はプレビューウィンドウに表示されます。
- テキストの位置を調整するために、マウスでドラッグして移動させることができます。
- テキストを目立たせるために、フォントや、サイズ、色とスタイルの設定ができます。
- すべての画像に同じテキストを入力する場合は、「すべてに適用」をクリックします。
■音楽
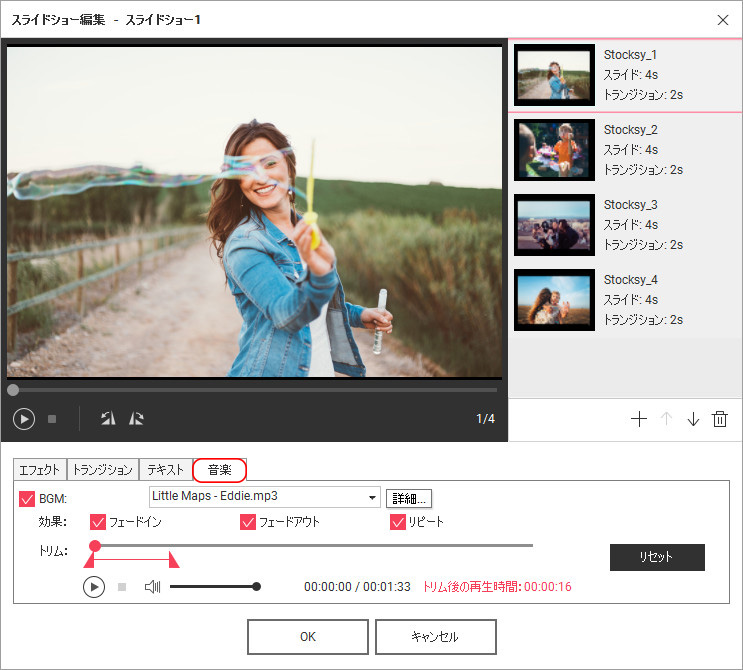
- 無料の音楽ファイルが三点インストールされています。「▼」をクリックして、ドロップダウンメニューでお気に入りの音楽を選択します。
- 音楽なしでスライドショーを作成したい場合は、BGM前のチェックを外します。
- 他の音楽を選択したい場合は、「▼」をクリックして、ドロップダウンメニューで「選択...」をクリックして、保存されている任意の音楽を選択します。
- 複数の音楽を入れたい場合は、「詳細」をクリックします。そして、音楽を追加します。
- 音楽ファイルの長さを編集する場合は、「トリム:」のスライダーを左右に移動させ、秒数を調整して再生したい部分だけを切り取ります。
- 音量の調整やフェードイン・アウトの設定なども細かくできます。

- 無料音楽ファイルのご利用規約に関しては、「私的使用のため」のみ使用可能です。
-
写真スライドショーの長さより、音楽ファイルの長さの方が長い場合は、写真スライドショーの長さに収められてしまいます。
例えばスライドショーの長さは12秒で、90秒の音楽ファイルを読み込んだ場合は、音楽ファイルも12秒の長さになってしまうということです。
Part 3. DVDメニューテンプレート追加
「メニュー」タブをクリックすると、メニュー編集画面に入ります。「カスタマイズ」、「チャプターを作成」、「テキスト追加」、「DVDメニューテンプレート選択」などをすることができます。メニューなしの場合は、「すべて」→「no menu」を選択してください。
カスタマイズできる項目には、メニューテンプレート、背景、BGM、テキスト、サムネイル、およびメニューテンプレートのボタン、フレームなどがあります。
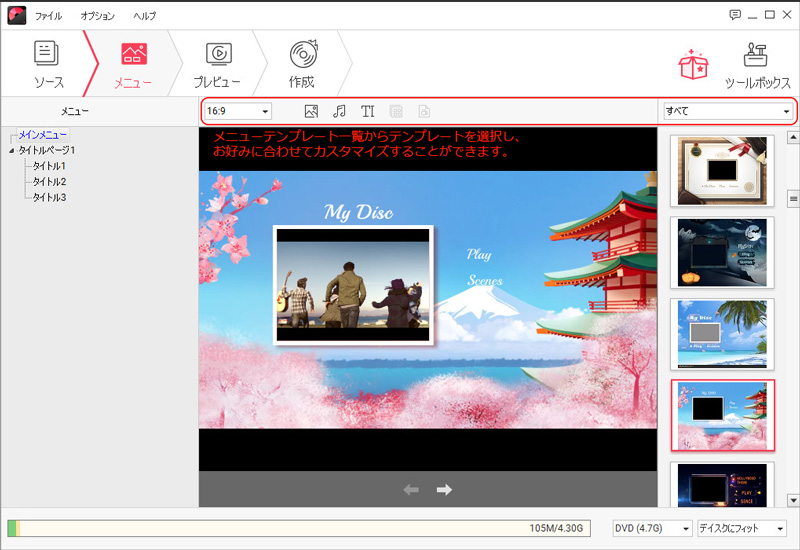
■背景をカスタマイズ
メインメニュー、タイトルページ、チャプターページのいずれかを選択し、![]() をクリックすると、背景のカスタマイズ画面が立ち上がります。ビデオフレーム(動画)、もしくは他のイメージ(静止画)に変更することができます。
をクリックすると、背景のカスタマイズ画面が立ち上がります。ビデオフレーム(動画)、もしくは他のイメージ(静止画)に変更することができます。
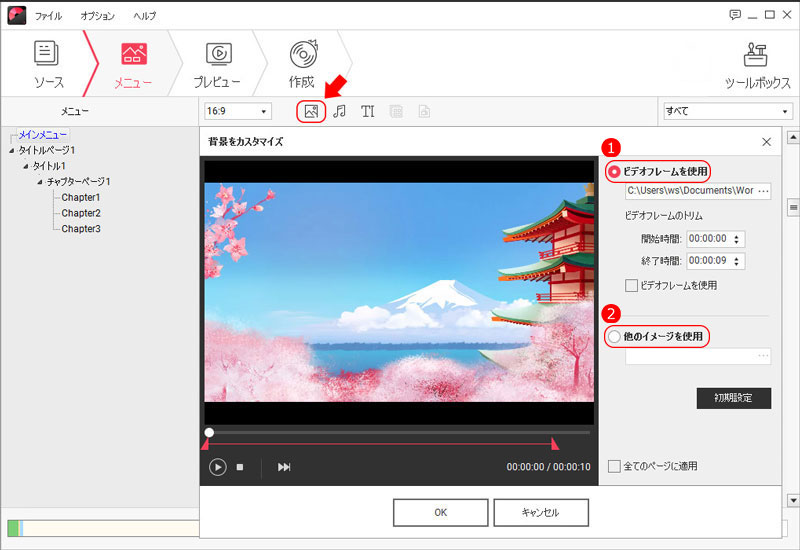

■BGM編集
メインメニュー、タイトルページとチャプターページのBGMは自由に変更することができます。
メインメニュー、タイトルページとチャプターページのいずれかを選択した上で![]() をクリックすると、BGMのカスタマイズ画面が立ち上がります。
「繰り返し」、「トリム」などの設定が可能になります。
をクリックすると、BGMのカスタマイズ画面が立ち上がります。
「繰り返し」、「トリム」などの設定が可能になります。
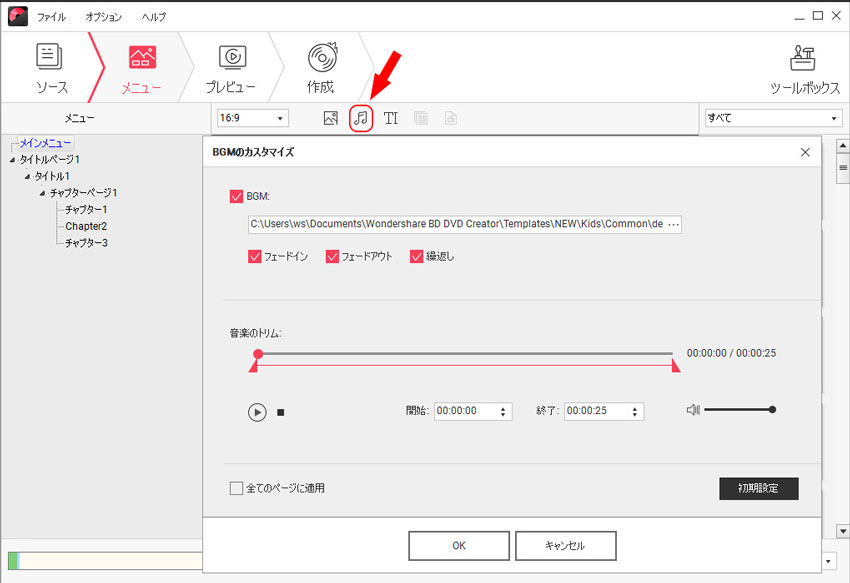

※動画より音楽ファイルの方が尺が長い場合は注意
-
再生リストに一番上のタイトルの長さより、メインメニューの音楽ファイルの長さの方が長い場合は、一番上のタイトルの長さに収められてしまいます。
例:一番上のタイトルの長さは60秒で、90秒の音楽ファイルを読み込んだ場合は、メインメニューの音楽ファイルも60秒の長さになってしまうということです。
-
総再生時間は最短のタイトルより、タイトルページの音楽の再生時間の方が長い場合は、最短のタイトルの総再生時間に収められてしまいます。
例:最短のタイトルの総再生時間は15秒で、90秒の音楽ファイルを読み込んだ場合は、タイトルページの音楽再生時間も15秒になってしまうということです。
-
総再生時間は最短のチャプターより、チャプターページの音楽ファイルの再生時間の方が長い場合は、最短のチャプターの総再生時間に収められてしまいます。
例:最短のチャプターの総再生時間は5秒で、30秒の音楽ファイルを読み込んだ場合は、チャプターページの音楽再生時間も5秒になってしまうということです。
■テキスト入力
![]() をクリックすると、テキストを追加します。
をクリックすると、テキストを追加します。
※メニューテンプレートにある「My Disc」、「Play」、「Scenes」などの文字をダブルクリックすることでカスタマイズできます。
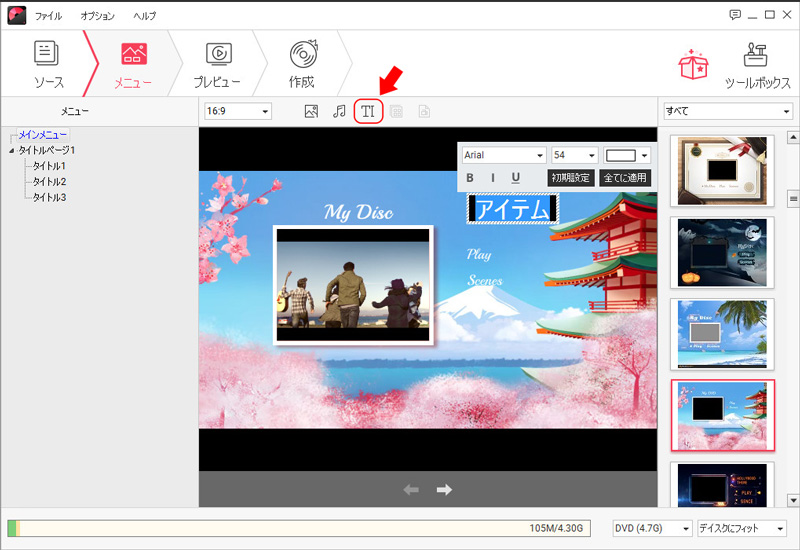
■サムネール編集
印象的なシーンなど自分の好きな場面をサムネイルとして設定できます。
メインメニュー、タイトルページ、チャプターページのいずれかにあるサムネールを選択し、![]() をクリックすると、サムネールを編集します。ビデオフレーム(動画)か、他のイメージに変更することができます。
をクリックすると、サムネールを編集します。ビデオフレーム(動画)か、他のイメージに変更することができます。
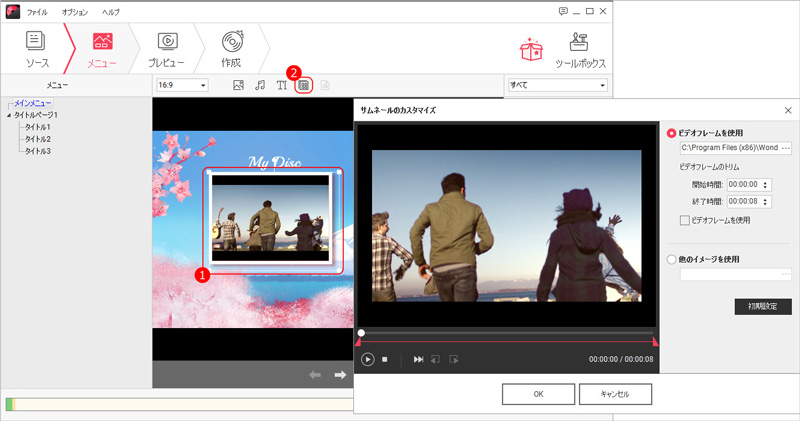
チャプターページには、タイトルのフレーム、ボタンのサイズとスタイルも編集可能です。
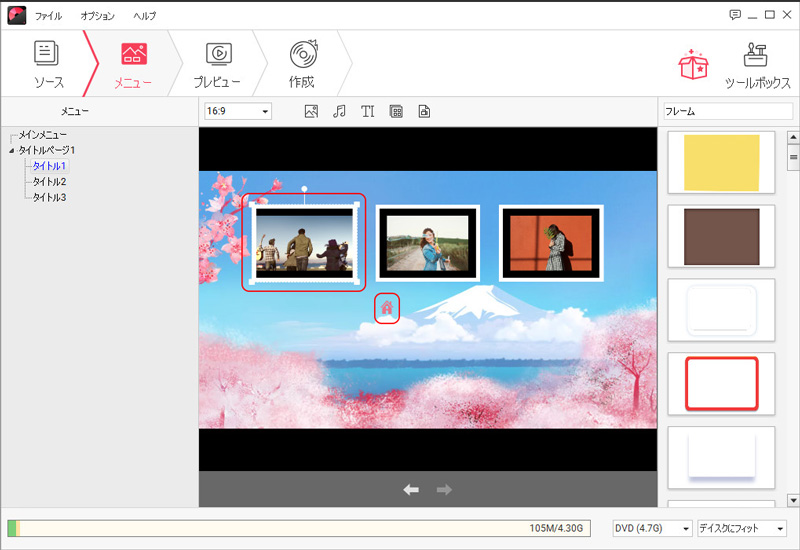
■チャプターの作成(※Windows版のみの機能)
ソフトの仕様上、自動的に動画・スライドショーファイルごとに一つのタイトルとなります。
また、ニーズに合わせてチャプターを作成することも可能です。
- チャプターを作成したいタイトルを選択します。
- 「チャプターを作成」ボタン
 をクリックして、チャプターの作成画面を開きます。
をクリックして、チャプターの作成画面を開きます。
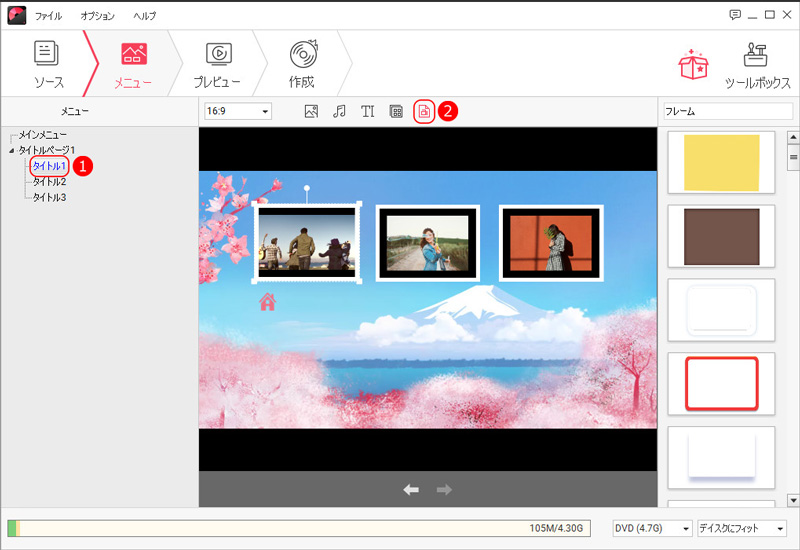
スライダーを左右にドラッグすることで位置指定し、「チャプターを追加」をクリックして新たなチャプターを作成します。
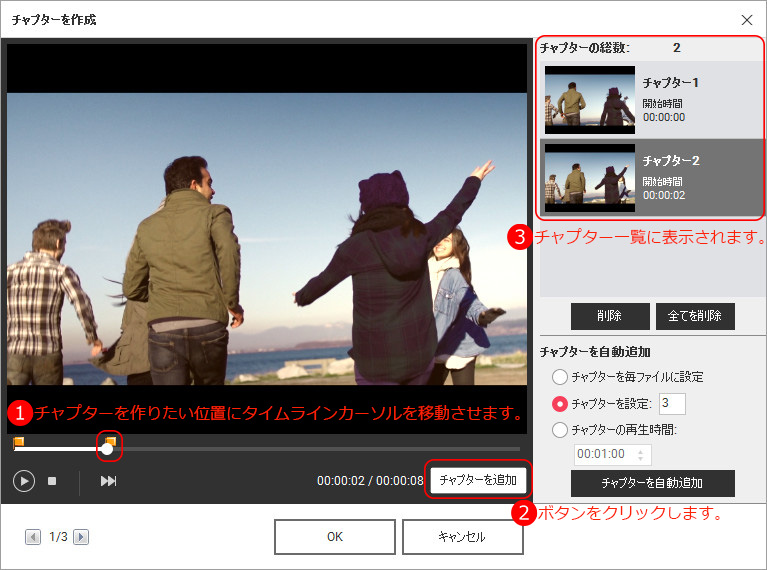
動画を等しいセグメントに分割することでチャプターを作成します。
「チャプター設定」を選択して、数字を入力してから、「チャプターを自動追加」をクリックして、チャプターを作成します。
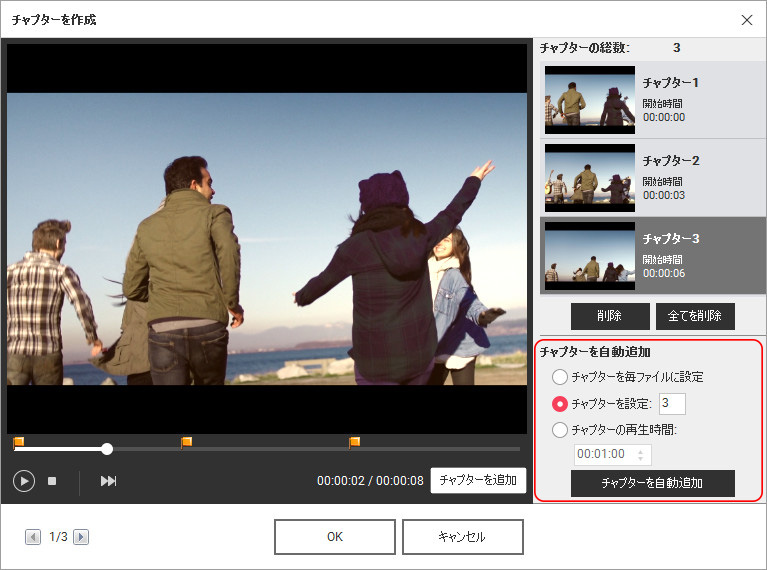
チャプターを削除するには、右側のチャプター一覧から削除したいチャプターを選択して、「削除」をクリックします。
すべてのチャプターを削除するには、「全て削除」をクリックします。
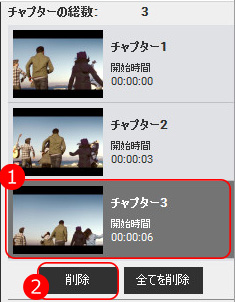

- チャプター作成後、チャプターページに表示されます。より視聴しやすい作品をするため、チャプターページで各チャプターに分かりやすい名前をつけておけば便利です。
- チャプターの有効性を確保するために、チャプターを作成した後、メニューテンプレートの変更をしないでください。リセットする原因になります。
Part 4. DVDに書き込む
「プレビュー」をクリックして、自作のDVDを確認することができます。
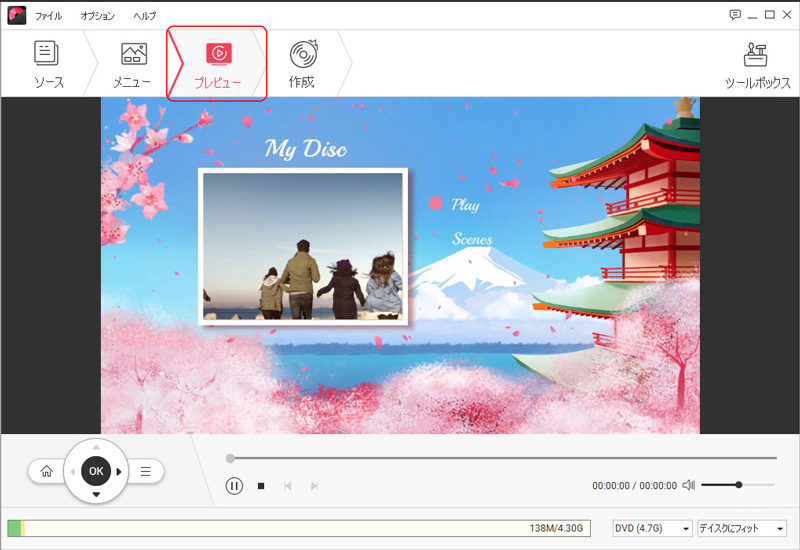
問題がなければ、「作成」タプをクリックして、出力形式とディレクトリーを選択します。
DVD作成する前に、画面右下のディスクタイプを選択します。ビデオ画質を調整することもできます。
※ソフトの仕様で、ディスクラベルは半角英字を入力してください。
※作成欄に、書き込みドライブの型番が表示されます。表示されない場合は、![]() をクリックしてください。また、複数のドライブが接続されている場合は、右側の「▼」ボタンをクリックして切り替えることが可能です。
をクリックしてください。また、複数のドライブが接続されている場合は、右側の「▼」ボタンをクリックして切り替えることが可能です。
※TV規格は、必ず、日本仕様の NTSC を選択してください。
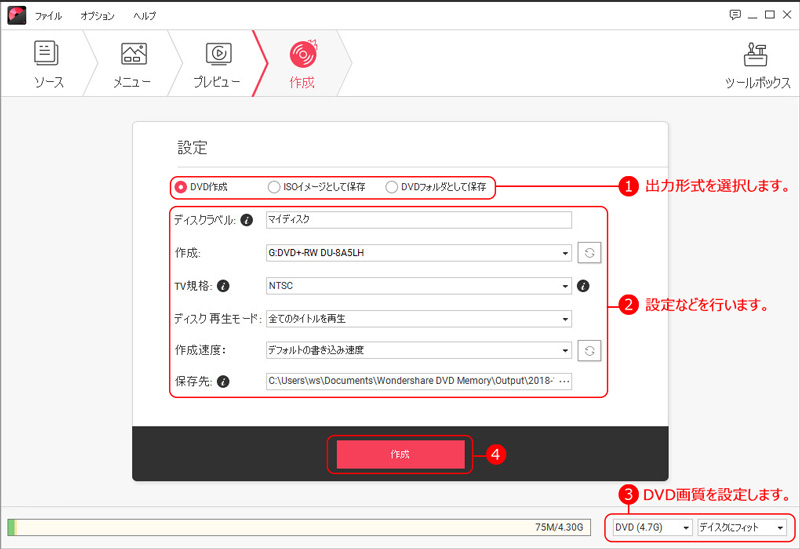

- DVD作成時間はビデオのサイズ、コンピューター システムのリソース、DVD 書き込み用ドライブなどのいくつかの要因に応じ、DVDの書き込みに要する時間は異なります。



