
操作ガイド
ワンクリックDVD作成(Mac)
Wondershare DVD Memory(Mac版)は1クリックDVD作成機能が搭載されております。
以下はMac版を例として、その手順についてご案内いたします。
Windowsユーザーは、こちらのページをご参照ください。
1クリックDVDディスクを作成する動画ガイドがご覧になれます。
操作手順
Step 1 ワンクリックDVD作成画面の開き方
ソフトを起動し、「1クリックでDVDを作成」をクリックします。ワンクリックDVD作成画面が立ち上がります。
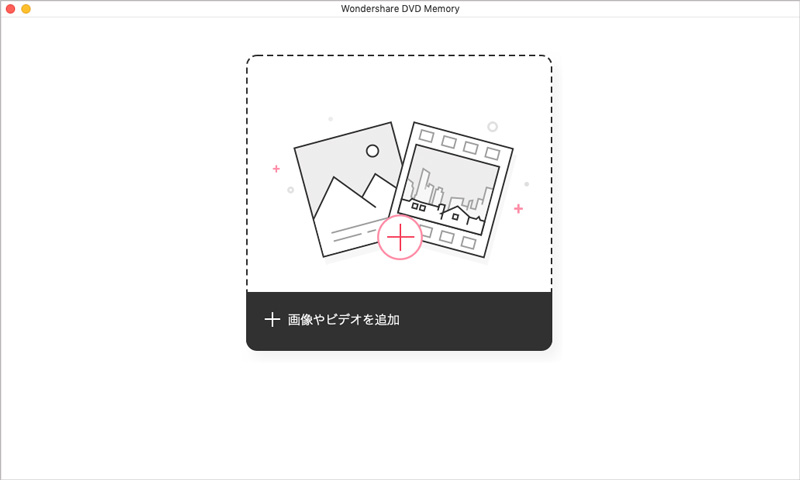

ソフトを起動し、「その他のDVDツール」をクリックすると、ツールボックスの画面も表示されます。そして、「1クリックでDVDを作成」をクリックしたら、1クリックDVD作成画面も表示されます。
Step 2 動画と画像ファイルの読み込み
動画と画像ファイルをインポートするために、![]() をクリックします。
をクリックします。
ファイルサイズによって、読み込みに時間が掛かる場合があります。読み込み完了次第、以下の画面になります。
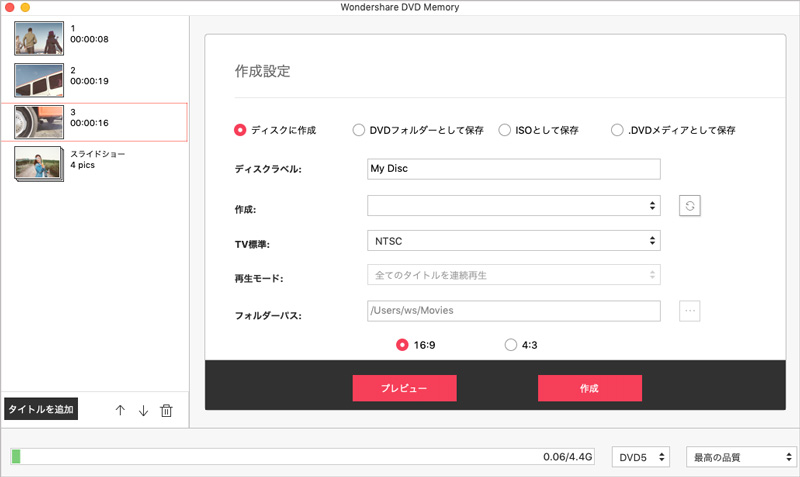
画面説明
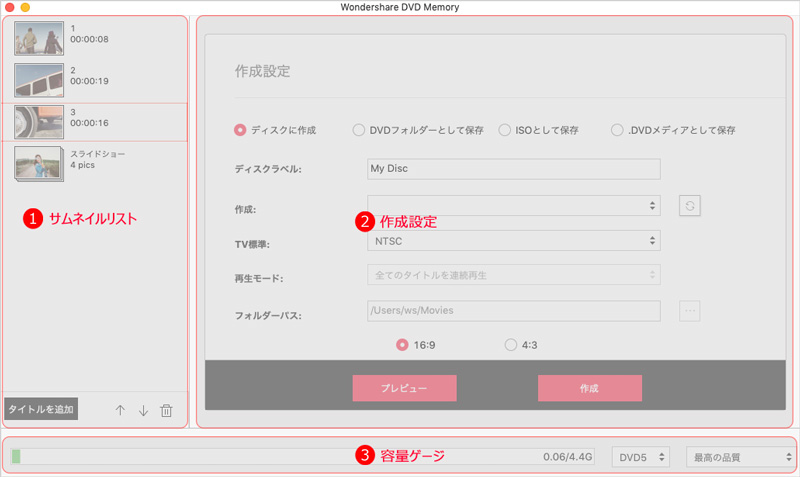
| 番号 | 名前 | 機能説明 |
| 1 |
サムネイル リスト |
インポートしたファイルはこちらのエリアにサムネイルで表示されます。 ファイルを追加するために、左下の【タイトルを追加】をクリックします。 素材となる動画や写真を並び替えるために、 ファイルを削除する場合は、 |
| 2 | 作成設定 | 作成設定を行います。 |
| 3 | 容量ゲージ |
ディスクの容量「使用済み / 容量」を確認することができます。 例 :[ 0.06/4.4G ]:0.06Gは使用済みの容量で、4.4Gはディスクの容量です。 DVD5とDVD9:片面1層と片面2層。 最高の品質:DVD画質を設定します。 |
Step 3ワンクリックDVD作成の設定
まずは空のDVDディスクを書き込み型DVDドライブに入れてください。
それからニーズに合わせてディスクラベル、ディスク再生モードとTV規格を設定してください。
※ソフトの仕様で、ディスクラベルは半角英字で入力してください。
※TV規格は日本仕様の『NTSC』になっていないとDVDプレイヤーで正常に読み込むことができません。
DVDディスクがなければ、またはバックアップとして、ISOファイルとDVDフォルダーの保存も対応します。
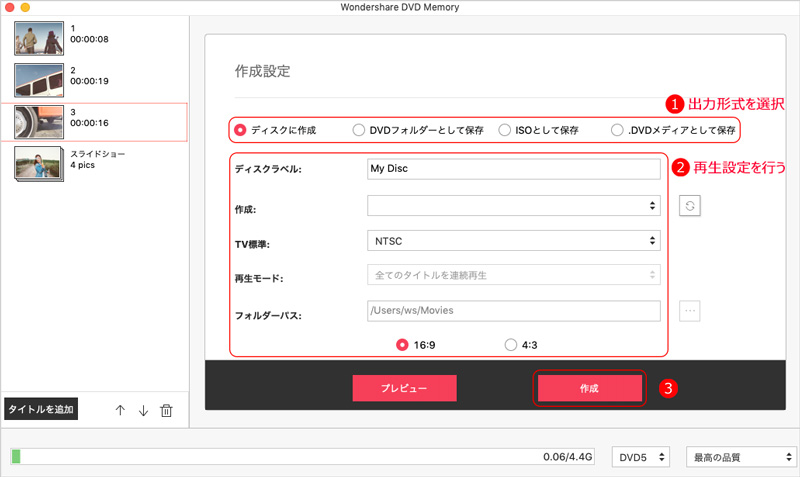
Step 4 プレビューと作成
実際にDVDを作成する前に、「プレビュー」をクリックして確認します。問題がなければ、「作成」をクリックします。



