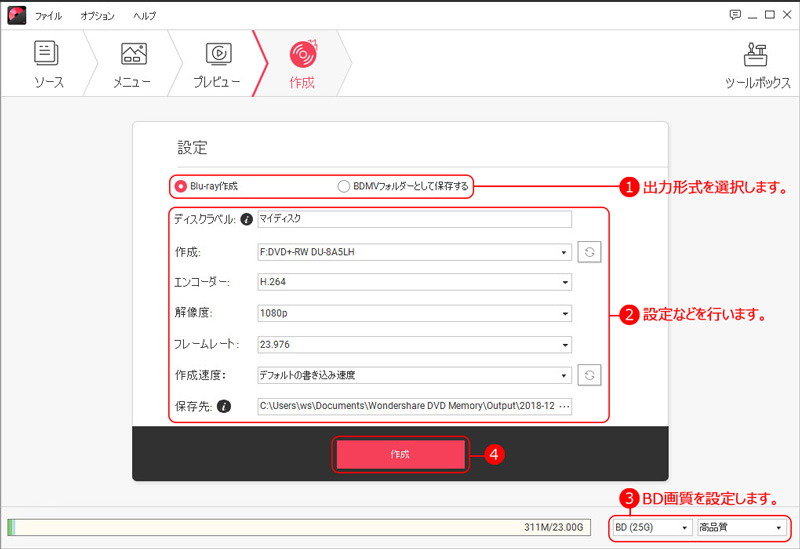Blu-ray(ブルーレイ)ディスクを作成
ここは、ブルーレイの作成手順をご案内いたします。
※Windows版のみの機能となっております。
Part 1. 動画・写真の追加
Step 1 ディスクタイプを選択する
ソフトを起動し、「Blu-rayディスクを作成」を選びます。
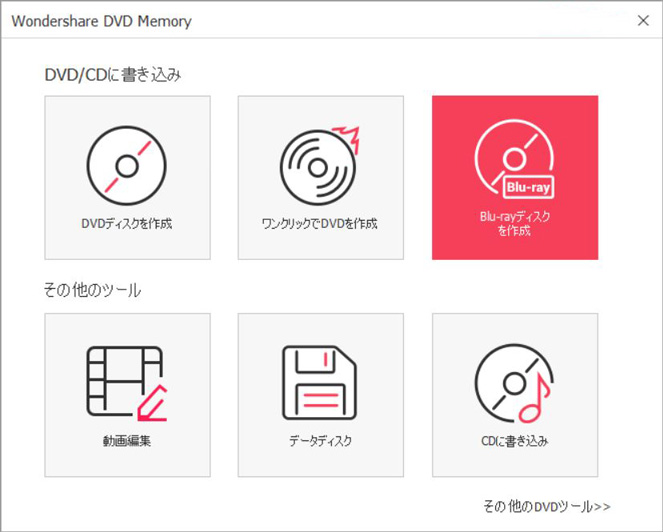

- 動画、写真編集する必要なく、メニューなしでBlu-rayを作成する場合は、難しい操作なく、「ワンクリックブルーレイディスク作成」がオススメします。
- ツールボックスにアクセスする場合、「その他のDVDツール」をクリックします。
Step 2 ファイルをインポートする
そして、真ん中の![]() をクリックするか、または動画・画像をドラッグ&ドロップしてファイルを追加することができます。
をクリックするか、または動画・画像をドラッグ&ドロップしてファイルを追加することができます。
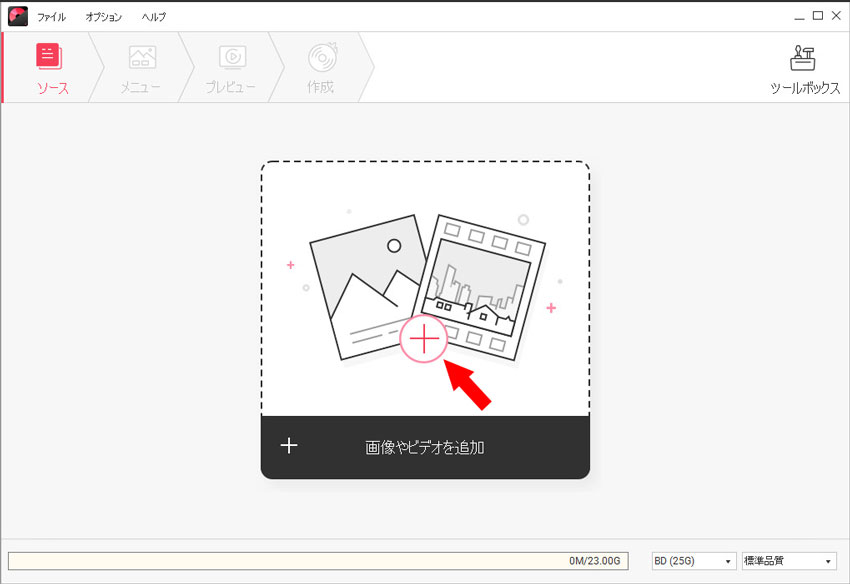
インポートしたファイルはサムネールで左側に表示されます。
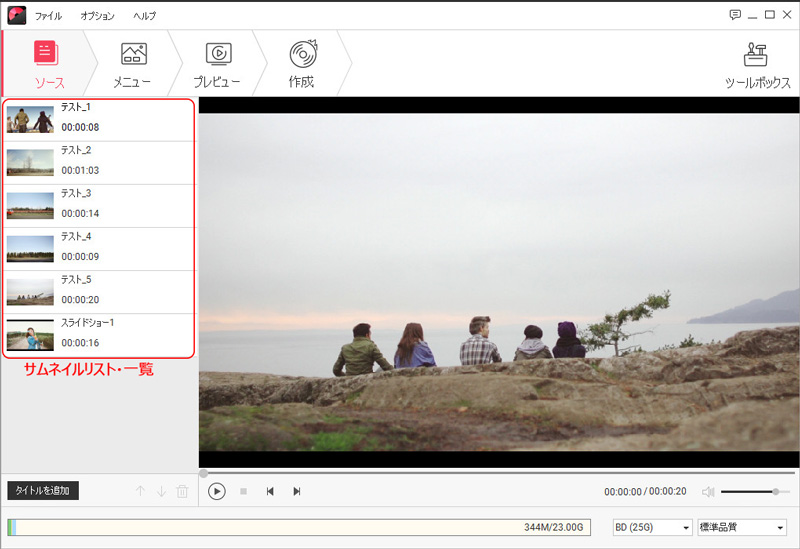

- 複数のファイルがある場合、再生順番を入れ替えることができます。移動させたいファイルを ドラッグ&ドロップするか、または「↑」、「↓」ボタンをクリックします。
- ファイルを追加する場合、左下の「タイトルを追加」をクリックします。
Part 2. 動画・写真の編集
ブルーレイに書き込みたい動画、写真スライドショーの編集をすることができます。
Step 1. 動画編集
クロップ、回転、トリム(トリミング)、透かしの挿入、エフェクト効果、字幕の設定等の編集を行いながらプレビューすることができます。
動画を編集する場合は、編集したい動画にマウスをあわせて、![]() をクリックして、ビデオ編集画面に入ります。
をクリックして、ビデオ編集画面に入ります。
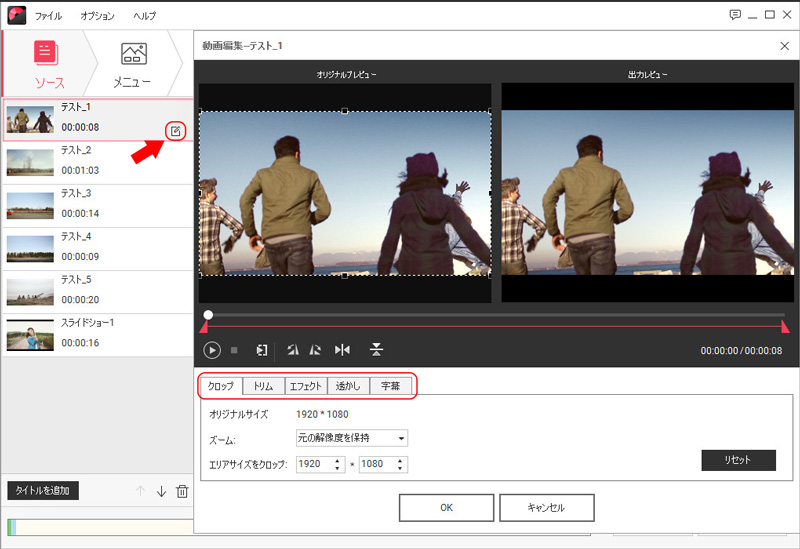
クロップ
クロップの範囲を指定し、必要な部分だけを切り出します。
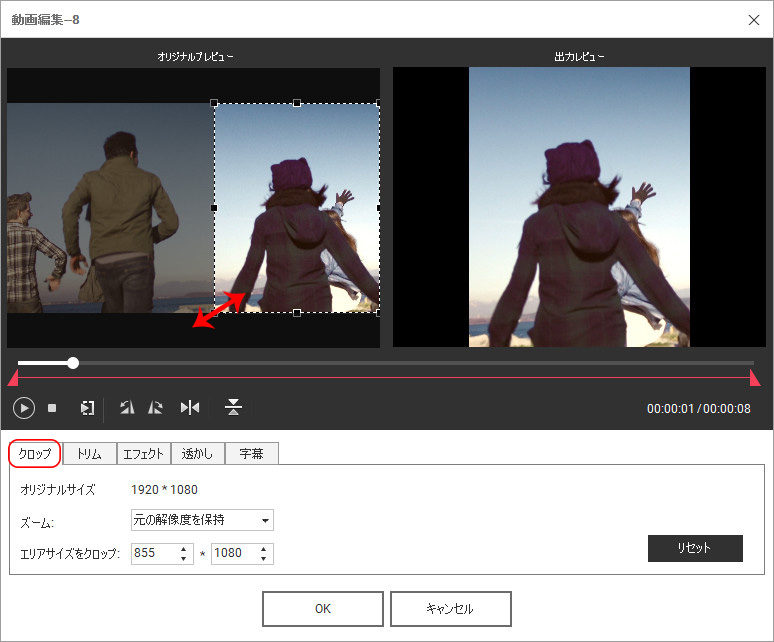
トリム
不要なシーンを切り取ります。スライダーを左右に移動させたり、秒数を調整して再生したい部分だけを切り取ります。
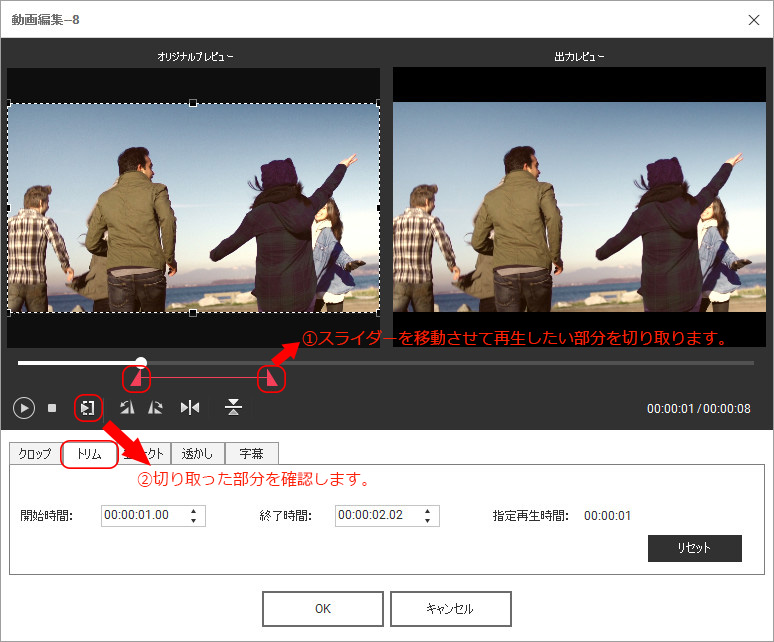
エフェクト
動画にエフェクトをつけて、より高度な作品を作ります。
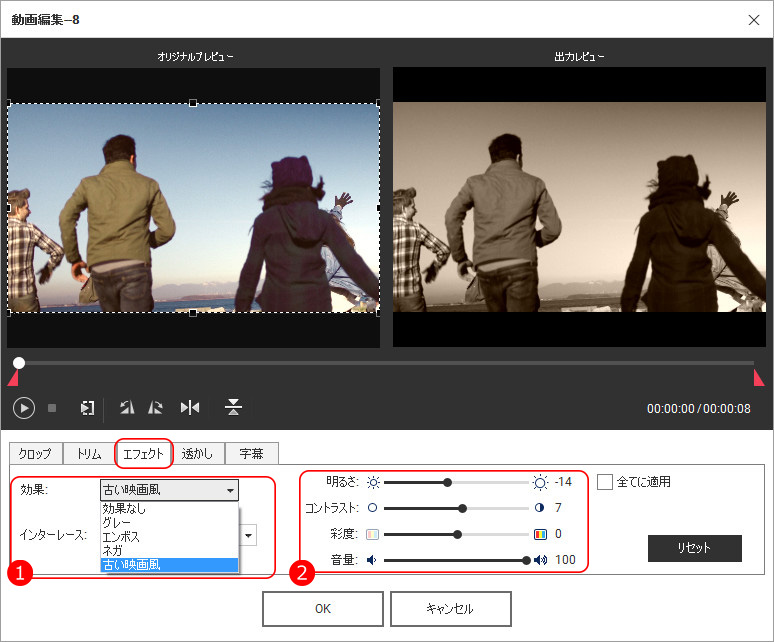
透かし
画像、もしくはテキストの透かしを追加することができます。不透明度、サイズ、位置などを設定します。
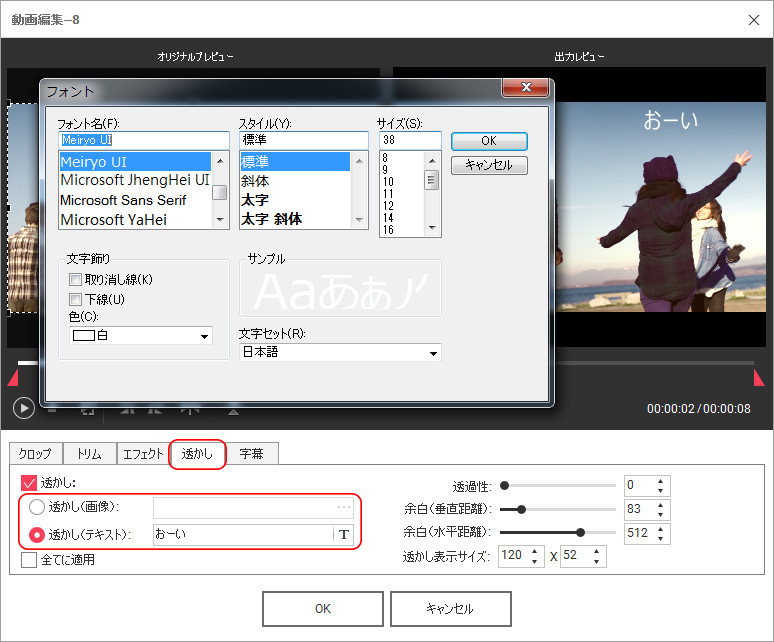
字幕の追加
字幕ファイルの追加に対応します。字幕ファイル(拡張子:srt)をPCに保存して、「字幕データを使用する」を選び、フォルダーを開き、字幕ファイルを追加します。
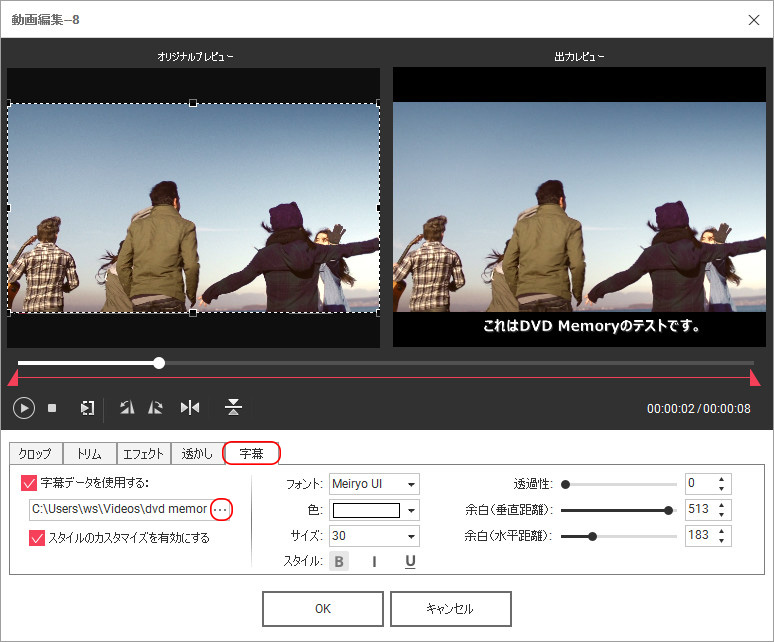

Step 2. 画像編集
追加した画像を編集する場合は、編集したい画像を選択してください。
![]() をクリックして、編集画面に入ります。
をクリックして、編集画面に入ります。
画像にエフェクト、テキストを付けたり、トランジションを調節したり、画像スライドショーにBGMを挿入することができます。
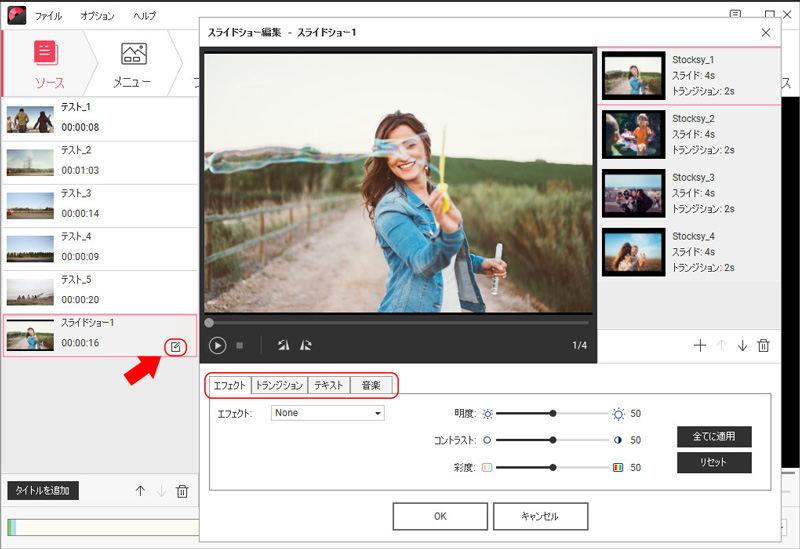
■エフェクト
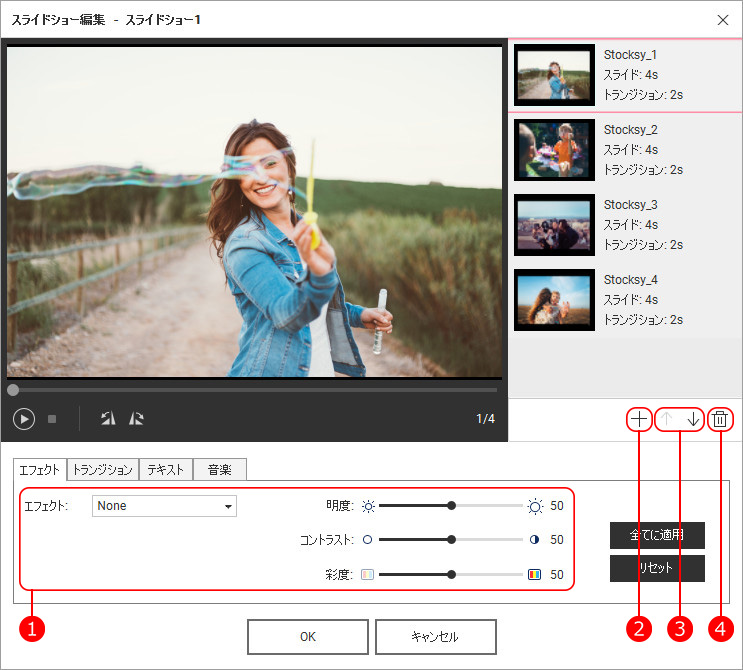
- ①
 をクリックすると、ドロップダウンメニューからエフェクトを一覧し、画像にお好きなエフェクト(フィルター)をかけます。
をクリックすると、ドロップダウンメニューからエフェクトを一覧し、画像にお好きなエフェクト(フィルター)をかけます。 - ②
 ボタンをクリックして、DVD に書き込みたい画像を追加します。追加した画像は右側にサムネールで表示されます。
ボタンをクリックして、DVD に書き込みたい画像を追加します。追加した画像は右側にサムネールで表示されます。 - ③

 ボタンをクリックすると、選択した画像の再生順番を調整します。または画像をドラッグして移動させて順番を並び替えることもできます。
ボタンをクリックすると、選択した画像の再生順番を調整します。または画像をドラッグして移動させて順番を並び替えることもできます。 - ④
 ボタンをクリックすると、選択した画像を削除します。
ボタンをクリックすると、選択した画像を削除します。
■トランジション
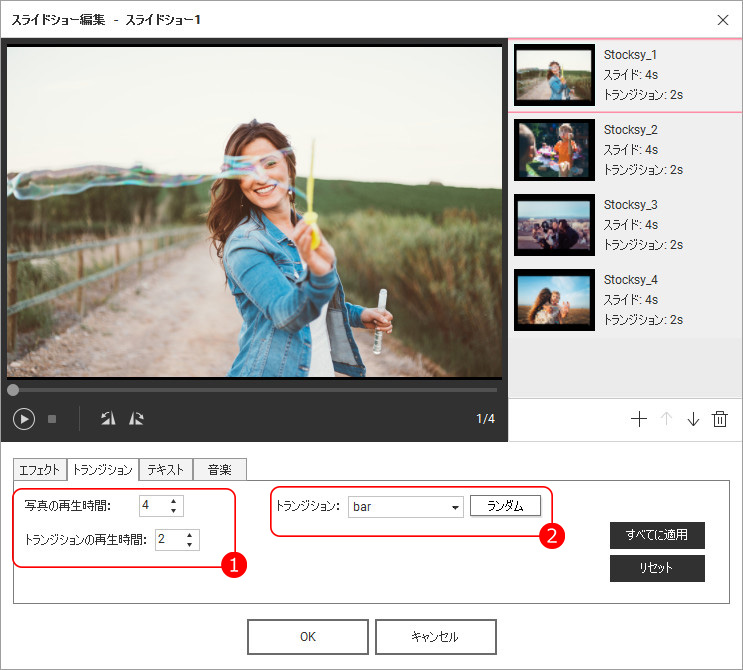
- 写真の再生時間の変更
- 変更をしたい画像をクリックします。
- 「写真の再生時間:」の部分に直接数字を入れて、もしくは「▲」、「▼」をクリックして設定することも可能です。
- トランジション(切り替え効果)の設定
- 変更をしたい画像をクリックします。
- 「トランジション:」の部分の「▼」をクリックして、ドロップダウンメニューでお好きなトランジションを選択します。
また、エフェクトをランダムで設定したい場合は、「ランダム」をクリックします。 - 「トランジションの再生時間:」の部分に直接数字を入れて、もしくは「▲」、「▼」をクリックして設定することも可能です。
■テキスト(字幕)
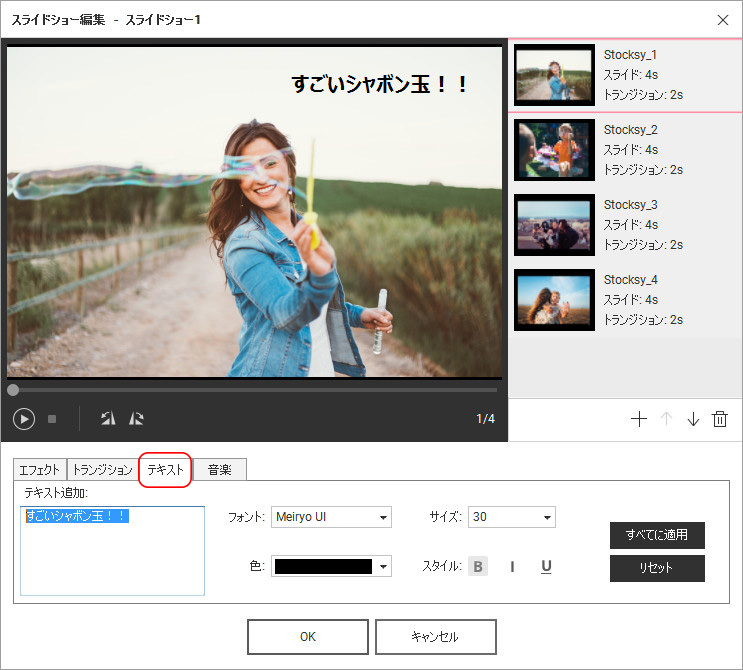
- 「テキスト追加」の入力欄にテキストを入力します。入力した文字はプレビューウィンドウに表示されます。
- テキストの位置を調整するために、マウスでドラッグして移動させることができます。
- テキストを目立たせるために、フォントや、サイズ、色とスタイルの設定ができます。
- すべての画像に同じテキストを入力する場合は、「すべてに適用」をクリックします。
■音楽
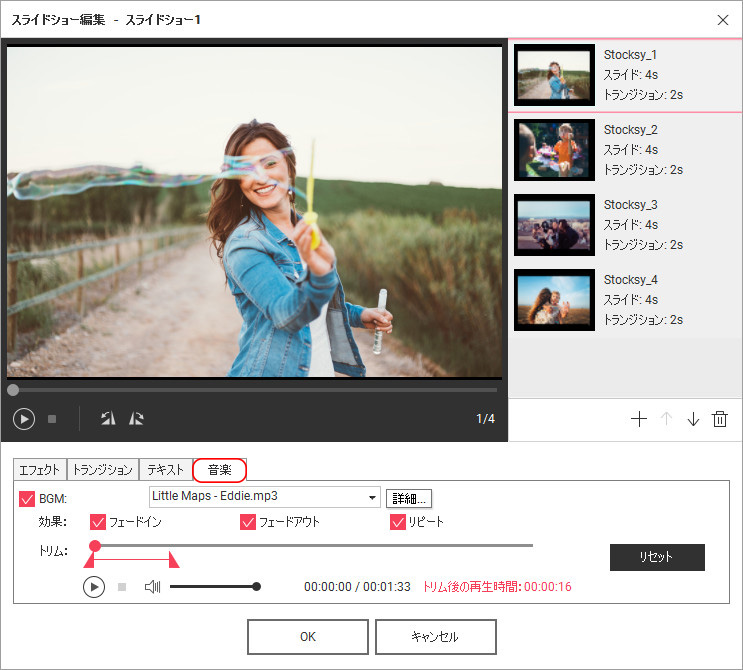
- 無料の音楽ファイルが三点インストールされています。「▼」をクリックして、ドロップダウンメニューでお気に入りの音楽を選択します。
- 他の音楽を選択したい場合は、「▼」をクリックして、ドロップダウンメニューで「選択...」をクリックして、保存されている任意の音楽を選択します。
- 複数の音楽を入れたい場合は、「詳細」をクリックします。そして、音楽を追加します。
- 音楽ファイルの長さを編集する場合は、「トリム:」のスライダーを左右に移動させ、秒数を調整して再生したい部分だけを切り取ります。
- 音量の調整やフェードイン・アウトの設定なども細かくできます。

- 音楽ファイルのご利用規約に関しては、「私的使用のため」のみ使用可能です。
-
写真スライドショーの長さより、音楽ファイルの長さの方が長い場合は、写真スライドショーの長さに収められてしまいます。
例えばスライドショーの長さは12秒で、90秒の音楽ファイルを読み込んだ場合は、音楽ファイルも12秒の長さになってしまうということです。
Part 3. DVDメニューテンプレート追加
メニュータブをクリックすると、メニュー編集画面に入ります。「カスタマイズ」、「テキスト追加」、「DVDメニューテンプレート選択」などをすることができます。
カスタマイズ
メニュー背景、BGM、テキスト、サムネールをカスタマイズできます。
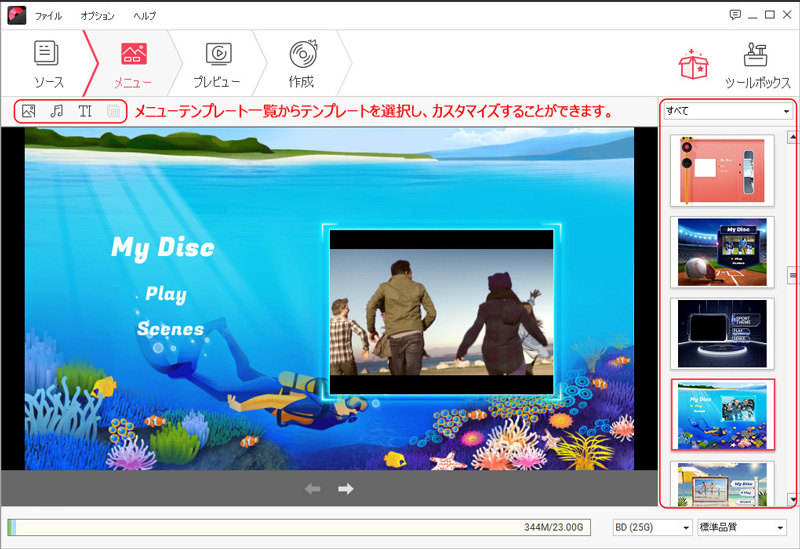
■背景カスタマイズ
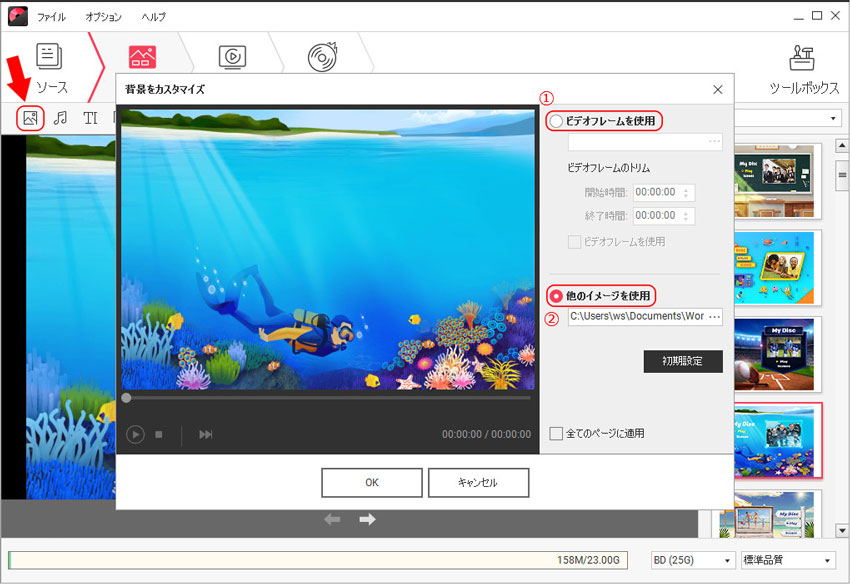
■BGM編集
メニューページとチャプターページのBGMは自由に変更することができます。
メインメニュー、とチャプターページのいずれかを選択した上で![]() をクリックすると、BGMのカスタマイズ画面が立ち上がります。「繰り返し」、「トリム」などの設定が可能になります。
をクリックすると、BGMのカスタマイズ画面が立ち上がります。「繰り返し」、「トリム」などの設定が可能になります。
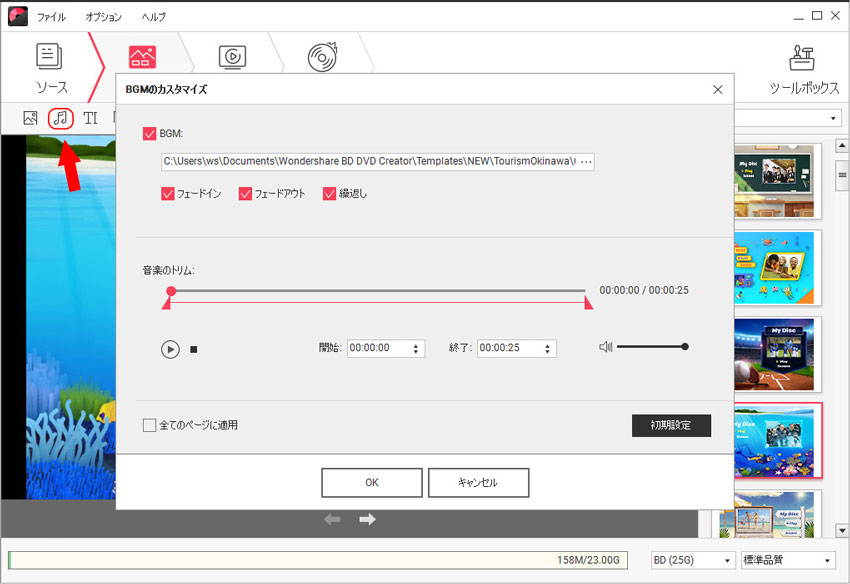

例:一番上のタイトルの長さは60秒で、90秒の音楽ファイルを読み込んだ場合は、メインメニューの音楽ファイルも60秒の長さになってしまうということです。
例:最短のチャプターの総再生時間は5秒で、30秒の音楽ファイルを読み込んだ場合は、チャプターページの音楽再生時間も5秒になってしまうということです。
■テキスト追加
![]() をクリックすると、テキストを入力します。
をクリックすると、テキストを入力します。
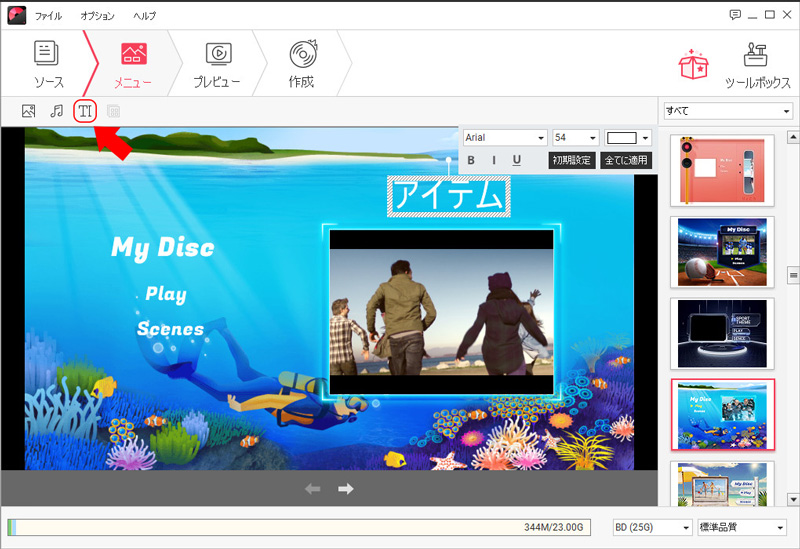
サムネール編集
メニュー画面のサムネールを指定し、![]() をクリックすると、サムネールを編集します。
をクリックすると、サムネールを編集します。
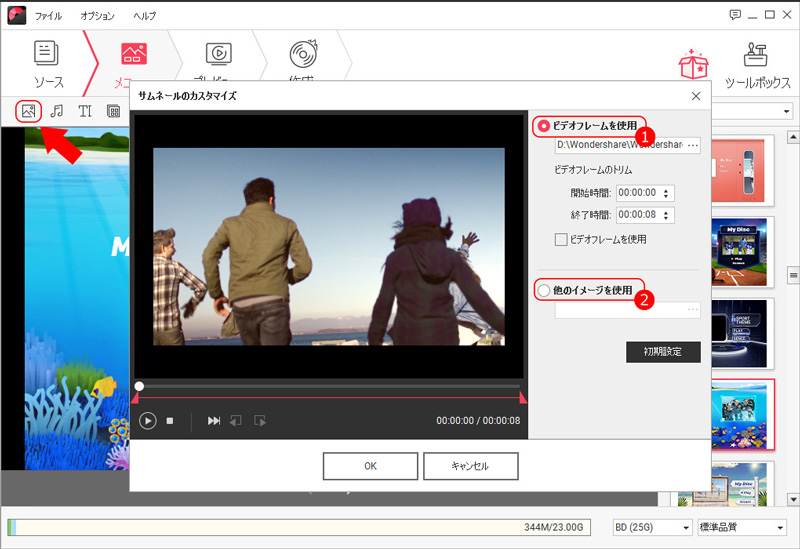
下の「→」アイコンをクリックすると、タイトルページになります。
ソフトの仕様上、自動的に動画・スライドショーごとに一つのタイトルとなります。
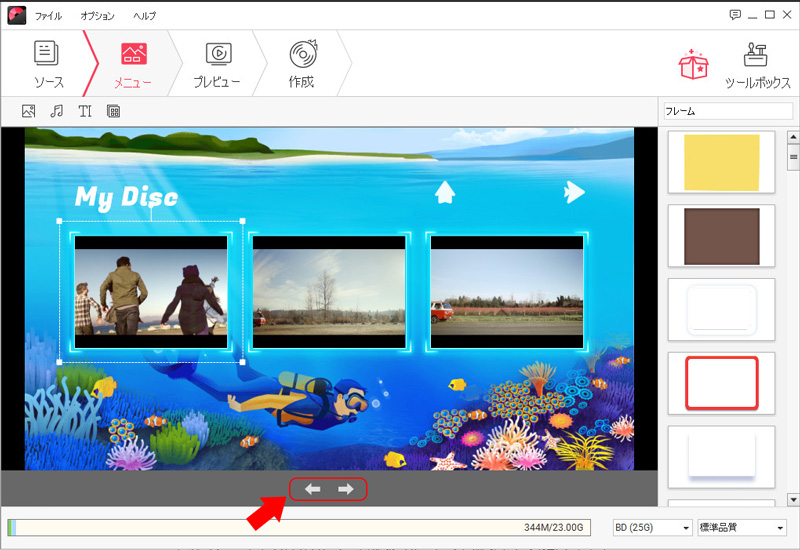

- より視聴しやすい作品をするため、各タイトルに分かりやすい名前をつけておけば便利です。
- カスタマイズ作業を行った後、メニューテンプレートの変更をしないでください。リセットする原因になります。
Part 4. ブルーレイに書き込む
「プレビュー」をクリックして、自作のブルーレイを確認することができます。
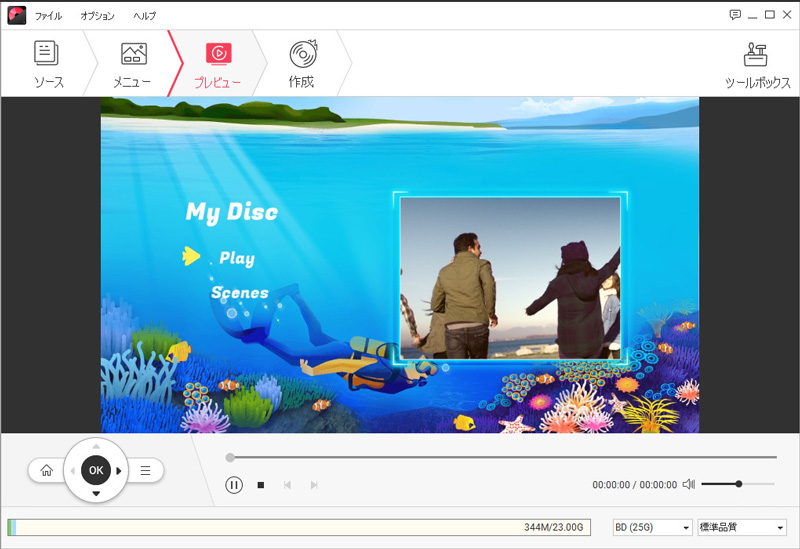
問題がなければ、出力形式、ディレクトリー、ディスクタイプ、ビデオ画質などを選択し、「作成」をクリックします。