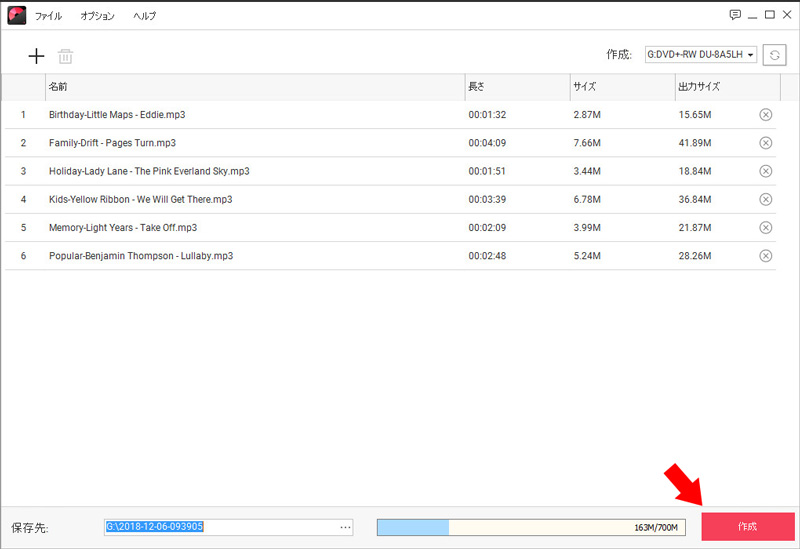操作ガイド
DVD MemoryでCDに音楽を書き込む方法
ここは、DVD Memory(Windows版)を利用して、オーディオ機器で再生可能な音楽CDの作成手順をご案内いたします。

CDに音楽を書き込む前に、必要な道具を用意しましょう。
- 必要な道具:音声ファイル、パソコン、書き込み可能な光学ドライブとCD-Rです。
- ご注意:使用する音声ファイルに使用権限(CDへの書き込み権限)などが設定されている場合は、書き込めないことがあります。
音楽CDの作成する動画ガイドがご覧になれます。
操作手順
Step 1 「CDに書き込み」画面を開く
DVD Memoryを起動して、「CDに書き込み」をクリックします。
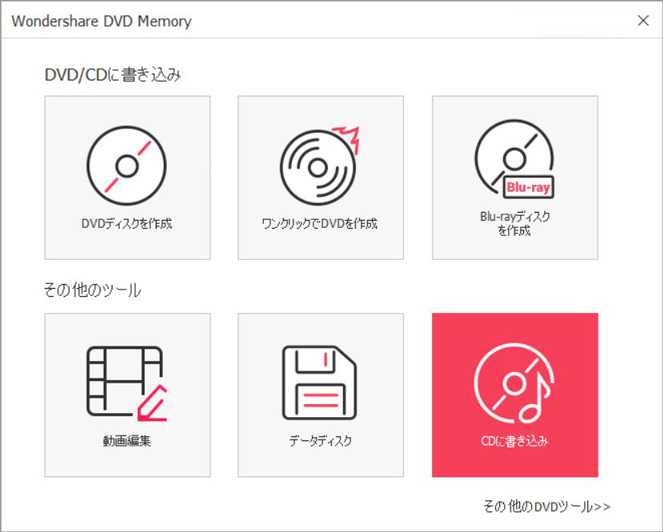

ソフトを起動し、「その他のDVDツール」をクリックすると、ツールボックスの画面は表示されます。そして、「CDに書き込み」をクリックしたら、「CDに書き込み」画面も表示されます。
「CDを書き込み」画面が立ち上がります。
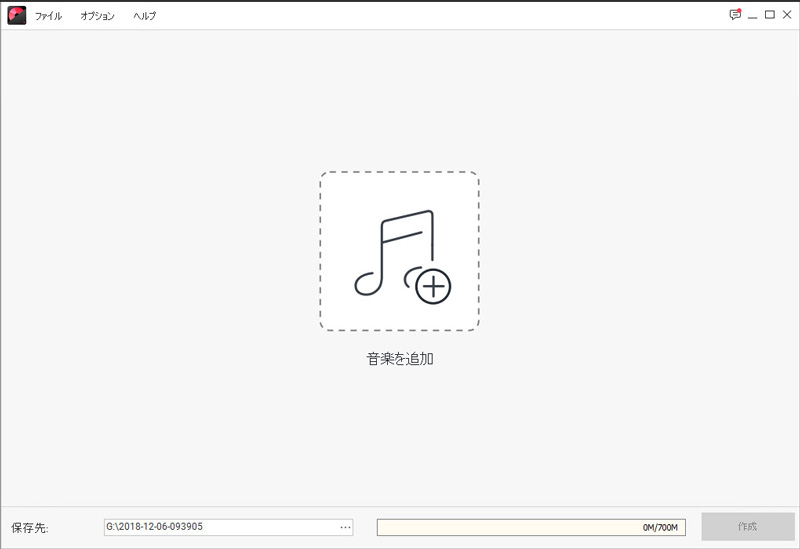
Step 2 音声ファイルの読み込み
音声ファイルの読み込みは、真ん中の「音楽を追加」ボタンをクリックするか、音声ファイルをドラッグ&ドロップすることができます。 複数の音声ファイルを選択するには、「Ctrl」キーを押しながら追加する音声ファイルをクリックします。
書き込みリストに音声ファイルが表示されます。
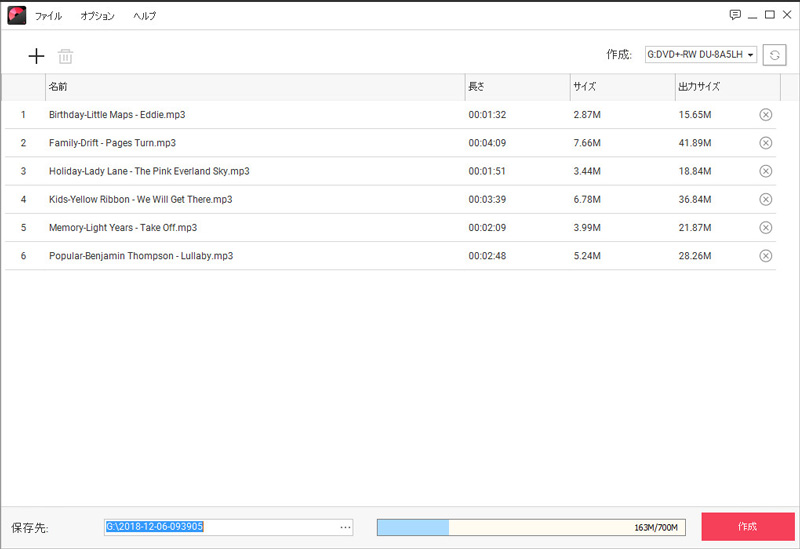

- 書き込みリストに音声ファイルを追加する:左上の
 追加ボタンをクリックするか、パソコンにある音声ファイルを書き込みリストにドラッグ&ドロップすることができます。
追加ボタンをクリックするか、パソコンにある音声ファイルを書き込みリストにドラッグ&ドロップすることができます。 - 書き込みリストの音声ファイルを並び替える:順番を変更したい音声ファイルを、目的の位置まで
ドラッグすることで順番を変更できます。 - 書き込みリストの音声ファイルを削除する:削除したい音声ファイルをクリックし、左上の
 削除ボタンをクリックします。
削除ボタンをクリックします。
下の容量ゲージでディスクの容量「使用済み / 容量」を確認することができます。
例 :[ 163M/ 700M ]:163Mは使用済みの容量で、700Mはディスクの容量です。

Step 3音声ファイルの確認
音声ファイルをダブルクリックすると、音声ファイルを確認できます。
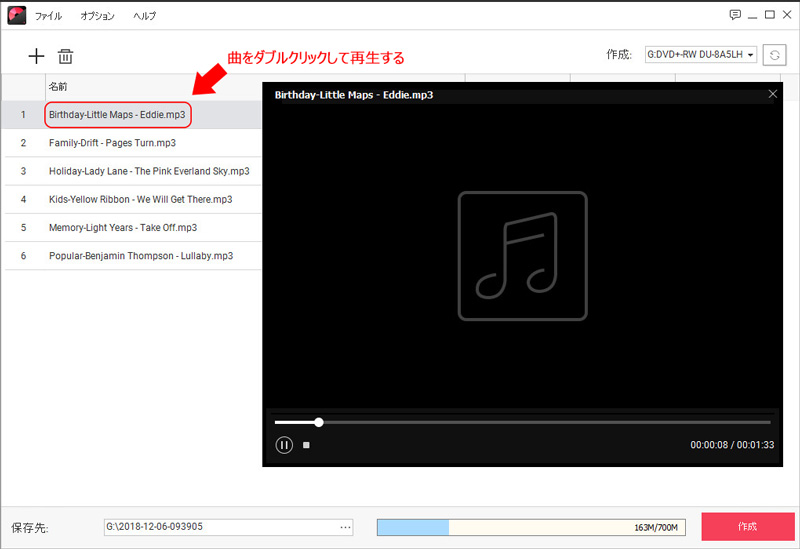
Step 4 音楽CDを作成する
書き込むディスク(CD-Rなど)を挿入します。「作成」ボタンをクリックします。
書き込みが完了するまで、しばらく待ちます。