
DVD Memoryの操作ガイド
Wondershare DVD Memory使用ためのダウンロード/インストール/アンインストール、製品購入と登録、画面の見方とメニューバーの説明です。Windows版とMac版バージョンがありますが、以下はWindows版を例として説明いたします。特に記載がない場合は、Mac版にも対応します。
Part 1. 製品のダウンロード/インストール/アンインストール
1) 製品ページにあるダウンロードボタンをクリックします。
お使いのパソコンのOSにあわせてダウンロードしてください。
2) ダウンロードしたファイルをダブルクリックします。
3) 言語を日本語に選択し、OKをクリックします。
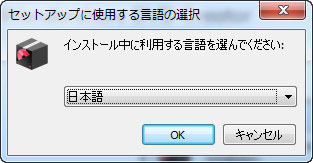
4) 画面の指示に従って、次へをクリックします。

5) エンドユーザー使用許諾契約書を確認後、「同意する」をクリックします。
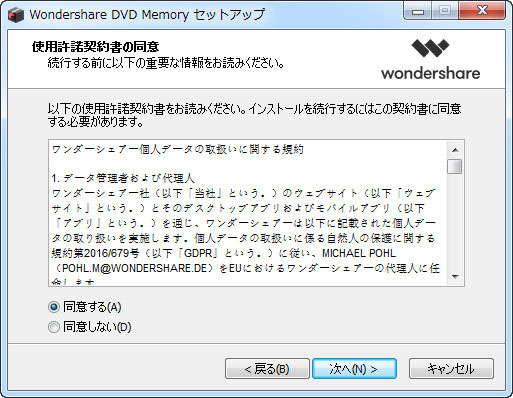
6) インストール先を指定し、画面の指示に従って操作します。
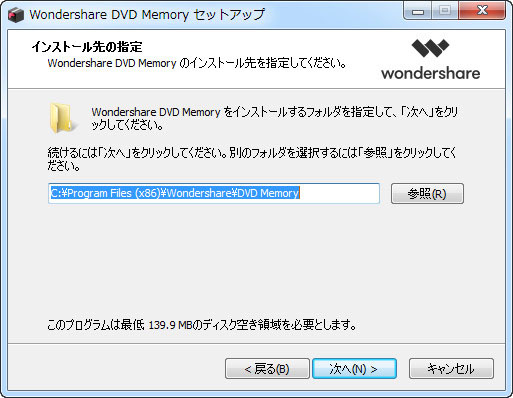
7) 製品のインストールを開始します。
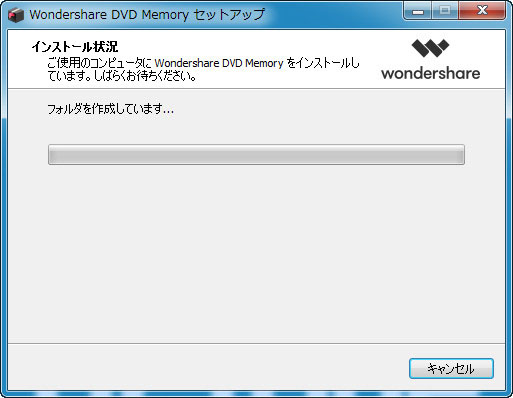
8) インストールが完了です。

Windows版の場合
1) デスクトップにあるDVD Memonryのアイコンを右クリックし、「ファイルの場所を開く」を選択します。
2) DVD Memoryがインストールされているフォルダーが表示されます。
3) フォルダ内のunis000.exeをダブルクリックすると、アンインストールできます。

Mac版の場合
Finderの[アプリケーション]にある[Wondershare DVD Memory]を右クリックし、[ゴミ箱に入れる]を選択します。
Part 2. 試用版と製品版の違い、製品の購入と登録方法
未登録製品(試用版製品)には試用制限があります。
製品を購入して製品登録を行った後、すべての機能が利用できるようになります。
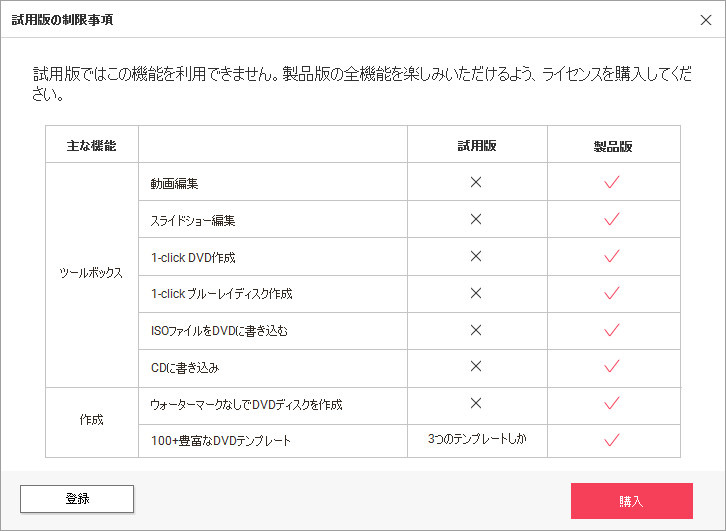

製品登録
製品を購入するには、DVD Memoryを起動した画面の右上にある![]() をクリックして購入できます。
をクリックして購入できます。

製品登録の手順
・Windows版:
1) DVD Memoryを起動した画面の右上にある「製品登録」ボタンをクリックします。
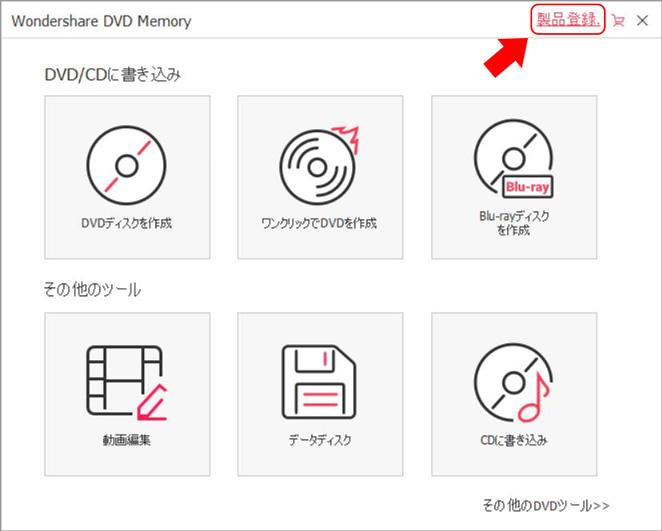
2) 電子メールで送信された「製品登録情報」を入力します。電子メールを「Eメールアドレス」欄に入力し、登録コードを「登録コード」欄に入力します。
※ご注意:登録情報を入力時に、スペースがないことをご確認ください。
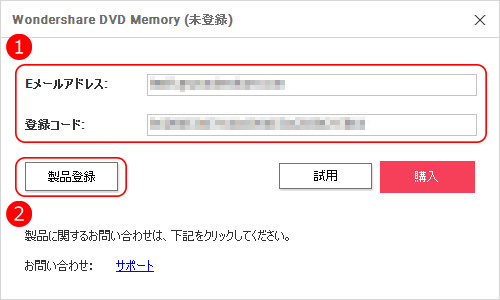
3) 「製品登録」ボタンをクリックすると、登録完了になります。製品のすべての機能を利用できるようになります。
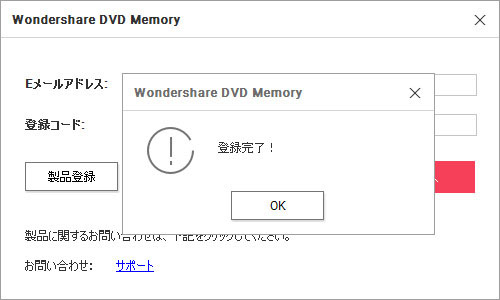
・Mac版:
- ソフトを起動し、「その他のDVDツール」をクリックします。ツールボックスの画面が立ち上がります。
- 右上の「未登録」をクリックして、電子メールで送信された「製品登録情報」を入力します。
電子メールを「Eメールアドレス」欄に入力し、登録コードを「登録コード」欄に入力します。
※ご注意:登録情報を入力時に、スペースがないことをご確認ください。
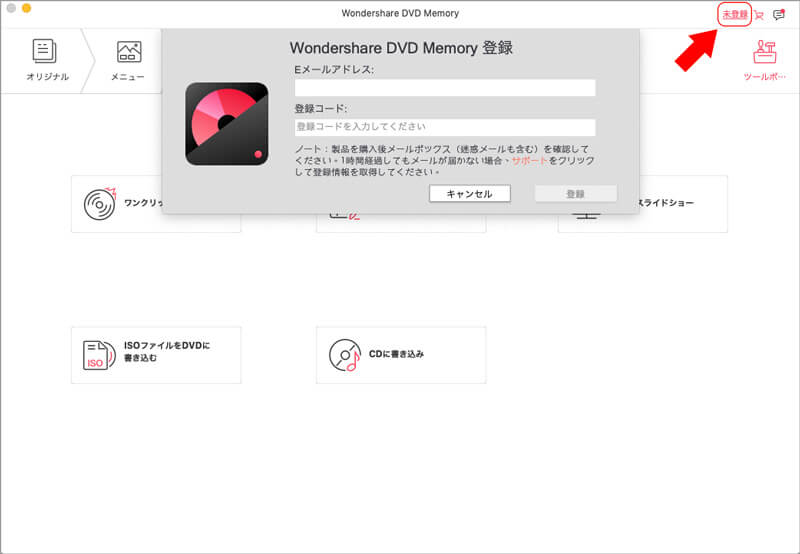
Part 3. 製品画面の見方
Wondershare DVD Memory画面の見方をご説明いたします。
Windows版:ソフトを起動すると、「DVDディスクを作成」、「Blu-rayディスクを作成」、「CDに書き込み」、「データディスク」、「ワンクリックでDVDを作成」と「その他のDVDツール」の六つの項目が表示されます。
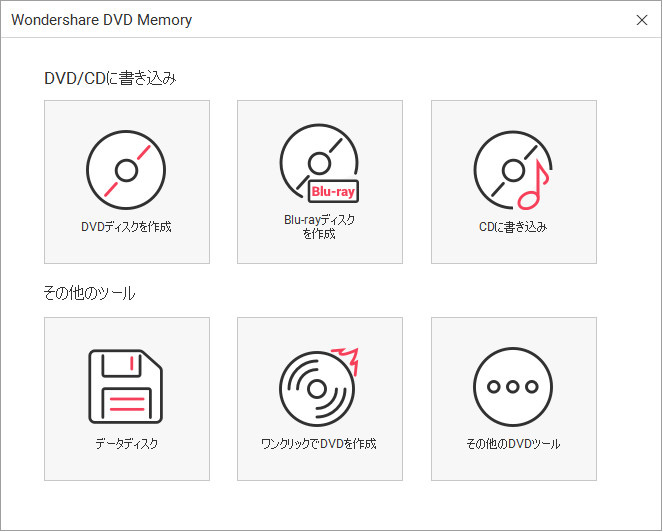
Mac版:ソフトを起動すると、「新しいプロジェクトを作成」、「1クリックでDVDを作成」、「既存のプロジェクトを開く」と「その他のDVDツール」の四つが表示されます。
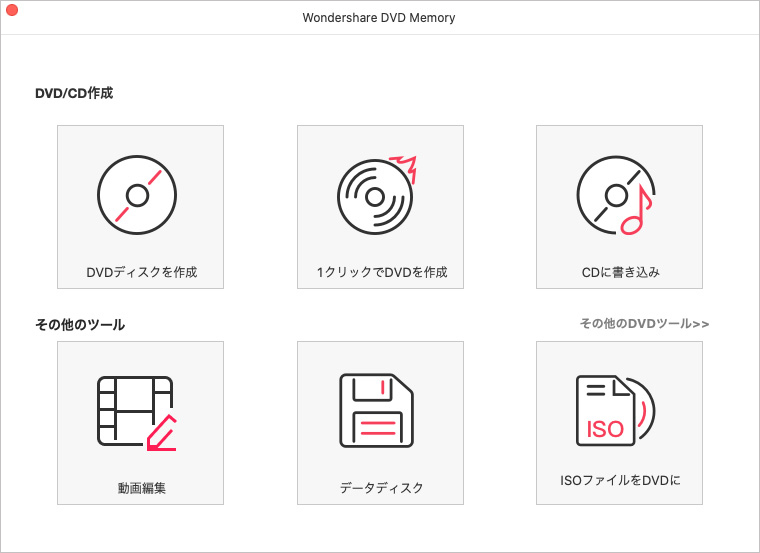
1. DVDディスクを作成
「DVDディスクを作成」をクリックすると、DVDディスク作成のインターフェイスが表示されます。
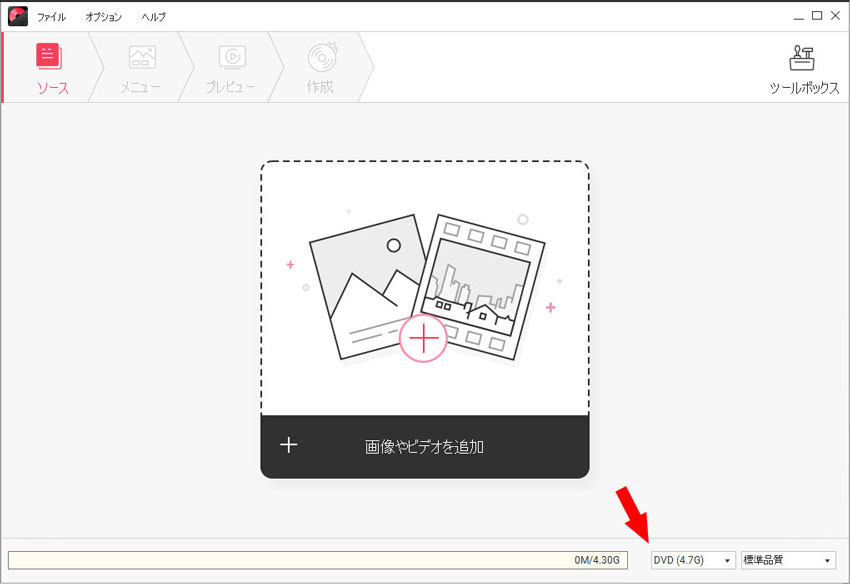
2. Blu-rayディスク(BDMV)を作成
「Blu-rayディスク(BDMV)を作成」をクリックすると、Blu-rayディスク作成のインターフェイスが表示されます。
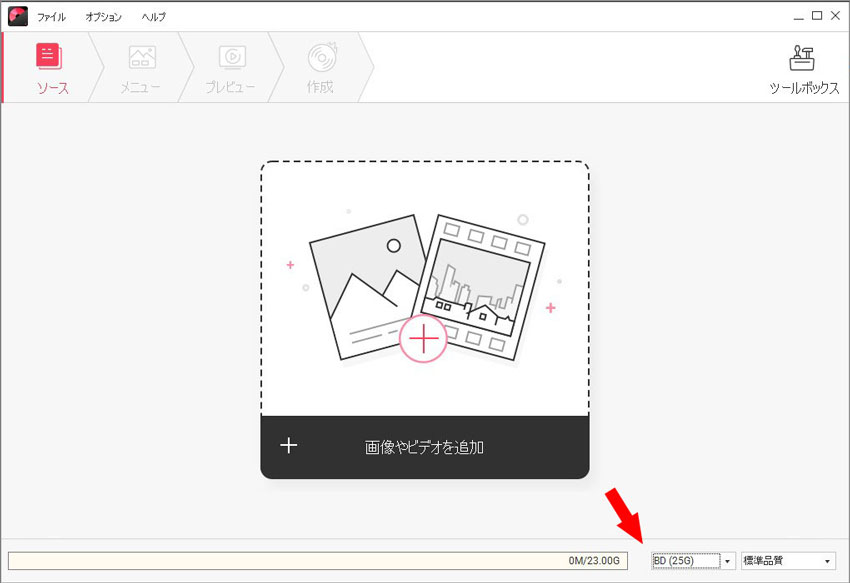
3. ワンクリックでDVDを作成
「ワンクリックでDVDを作成」をクリックすると、メニューなしでのDVD作成のインターフェイスが表示されます。
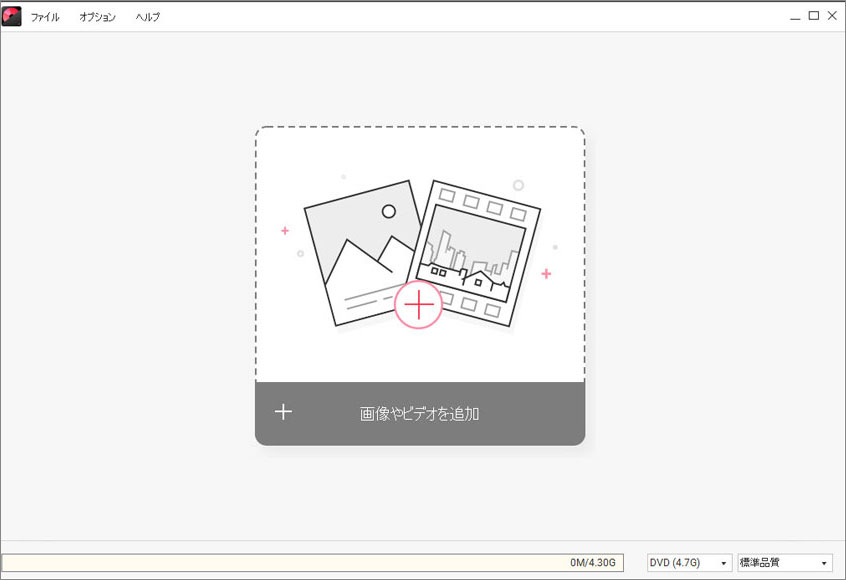
4. その他のDVDツール
「その他のDVDツール」をクリックすると、ツールボックス画面が表示されます。
「データディスク」、「ISOファイルをDVDに書き込む」、「動画編集」、「写真スライドショー」、「ワンクリックDVD作成」、「ワンクリックブルーレイディスク作成」と「CDに書き込み」の七つの項目が選択できます。
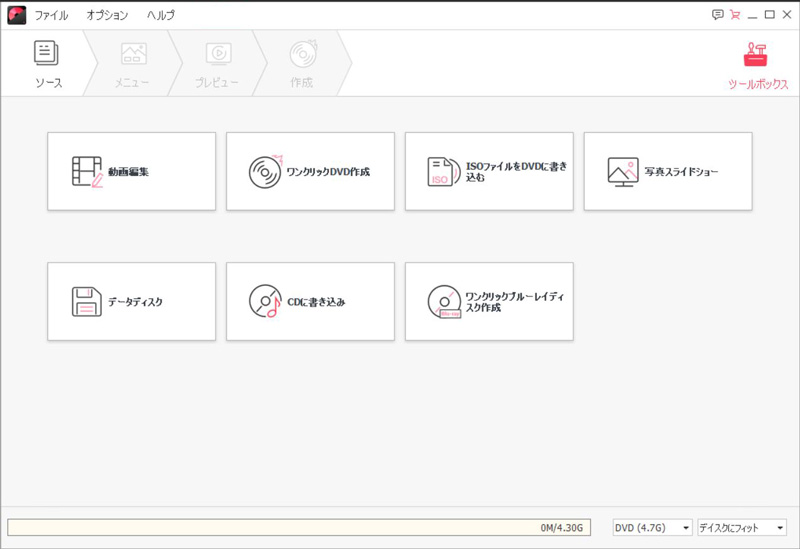
Mac版の場合、「ワンクリックDVD作成」、「動画編集」、「写真スライドショー」の三つの項目が選択できます。
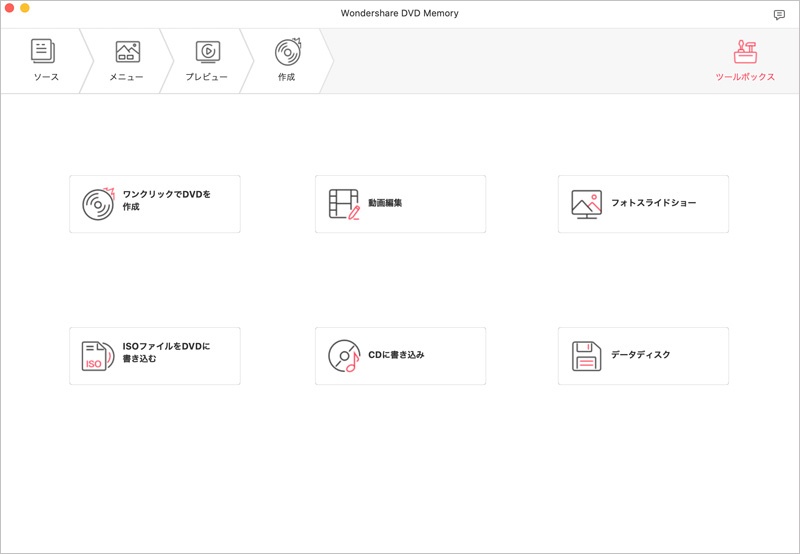
Part 4. メニューバーの紹介
各項目の画面の左上に「ファイル」、「オプション」と「ヘルプ」のメニュー項目が表示されています。それぞれを選択するとドロップダウンメニューでさらに細かいメニューが表示されます。

- 「ファイル」メニュー
- 新しいプロジェクト: DVD/Blu-rayプロジェクトを新規作成します。
- 開く:作成したプロジェクトファイルを開きます。
- 保存・名前をつけて保存:編集した動画、写真をプロジェクトファイルとして保存します。
- ファイルを追加:DVD / Blu-ray作成するための動画、画像ファイルを追加します。
- モバイルデバイスからファイルを追加:携帯、カメラから直接ファイルをインポートします。
- 最近開いたファイル:最近作ったプロジェクトファイルを開きます。
- 閉じる:ソフトを閉じます。
- 「オプション」メニュー
- 「ヘルプ」メニュー
- オンラインヘルプ:製品ガイドを参照します。
- サポート:よくある質問を検索・参照することができます。
- お問い合わせ:問い合わせフォームを開きます。
- 製品登録:製品登録を行い、すべての機能が利用できるようになります。
- アップデートを確認:製品バージョンを確認します。
- 製品ページ:DVD Memoryの公式ページを開きます。
- 新機能に対する要望:ご意見、ご感想などの窓口です。
- このプログラムについて:DVD Memoryの詳細をご覧になることができます。
「ファイル」メニューには、次の項目があります。
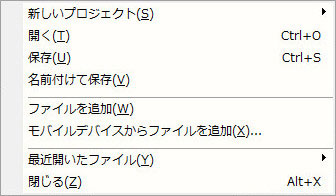
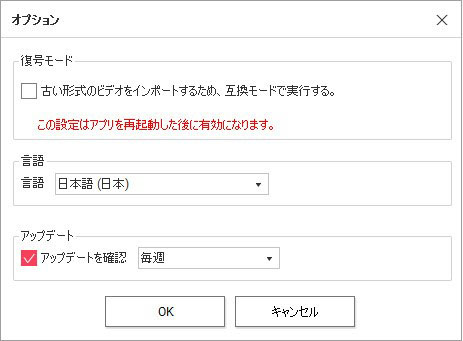
「オプション」 をクリックして、復号モード、言語、アップデートの設定を変更します。
「ヘルプ」メニュー には、次の項目があります。




