動画を自分でDVDに焼く方法とソフト
PCを使って動画をDVDに焼く方法を紹介していきます。子供の成長を記録したり、趣味で撮りためたりした各種動画は、そのままにしておくとちょっとした事故でデータが消えてしまいかねません。DVDはコンパクトなので保管場所にも困りませんし、紫外線に当てなければかなり長持ちしますので、利用すると何かと便利です。簡単にデータを書き込む方法を見ていきましょう。
専用のDVD焼くソフトを使うのがおすすめ
動画をDVDに焼く時には専用のソフトを用意しておいた方が、いろいろな機能が使えるので役立ちます。おすすめなのは「DVD Memory(Windows版旧名:ブルーレイ・DVD簡単作成!)」と言うソフトで、これは初歩的な動画編集と同時に、DVD作成をこなせる優秀さが魅力です。フリーソフトではないのですが価格的にもお手頃で、初めて持つソフトとしては良い候補となるのではないでしょうか。
ディスクにデータを書き込むだけならば、いろいろなソフトがありますが問題はトリミングや編集が行えないことです。このために動画編集用のソフトを別途用意することになるものの、これがなかなか大変な作業。コーデックについて学んだりする必要も出てきますし、高性能なものでは価格も馬鹿になりません。
フリーのものでは対応していない形式が多かったり、製品ロゴが組み込まれたりして、何かと難も多いです。 最初から必要な分の編集機能を備えているソフトは有益と言えます。「DVD Memory」は無料体験版が使えるので、試してみることにしましょう。
動画をDVDに焼く方法を紹介
Step 1 動画ファイルを追加する
まずはソフトを起動させて下さい。最初の画面では操作メニューを選ぶことができますが、一番左の「DVDを作成」をクリックします。すると動画や画像を追加する画面に遷移しますので、ここからファイルを読みこませていくことが可能です。
動画や画像はドラッグ・アンド・ドロップで追加していくこともできます。うまく読み込めたファイルはキャプチャー画像が表示されるので、ひと目で分るはずです。読み込んだファイルを再生してみることもできます。
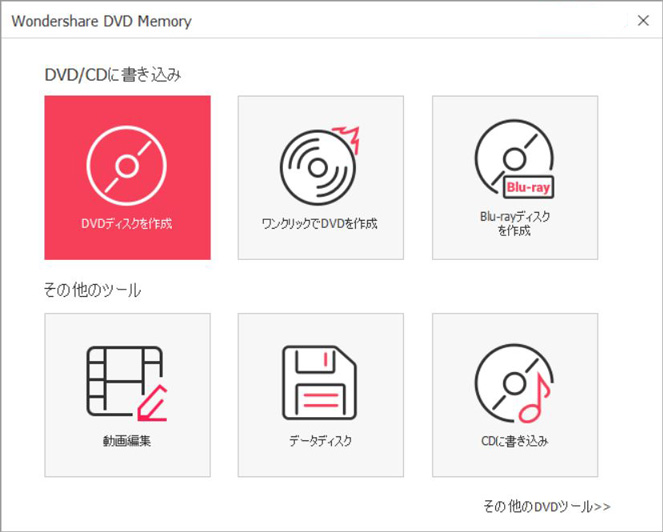
Step 2DVDメニューを付けていく(オプション)
画面の上の方に「メニュー」と言うボタンがあるので、これをクリックしてくだい。ここではDVD再生の時、一番最初に出てくる選択画面を選びます。右側にいろいろな候補が表示されていくので、ダブルクリックで選んでいきましょう。製品版に登録するとさらに多くのメニューを選択可能になります。それに、チャプター作成も可能です。
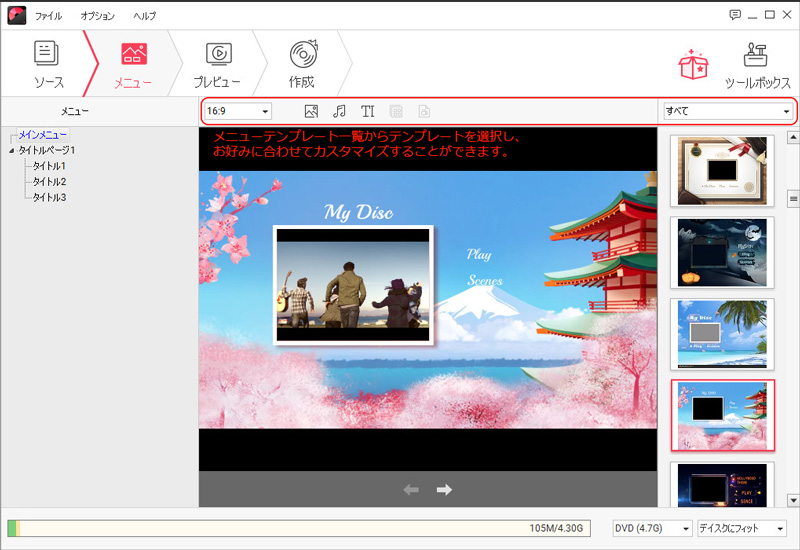
Step 3プレビューで確認
DVDメニューを決めたらいったん、プレビューで様子を見てみるのがおすすめです。特に複数の動画ファイルを追加している時には、順番がおかしくないかなどをチェックしておくと良いでしょう。プレビュー再生は画質を落としていますが、ディスクにはきちんと元の品質で書き込まれるので安心してくだい。
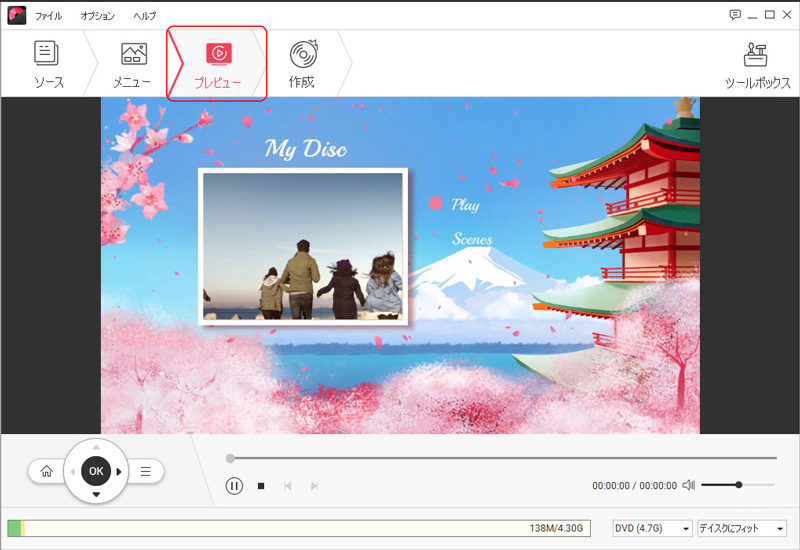
Step 4いよいよDVD焼くに進む
いよいよDVDを作成します!
プレビューが済んだら画面上部の「作成」ボタンを選んで、いよいよディスクに書き込んでいきます。選択メニューが表示されますが、ここではDVD作成を選んでディスク名は好きに付けると良いでしょう。テレビ規格は通常は触らないでNTSCのままにしておきます。
設定が済んだらメニュー下部に表示されている作成ボタンをクリックしてくだい。次に試用版の際には登録や購入をすすめられますが、購入ボタンの左に試用を続けると言う選択肢があるので、これを選びます。後は自動的にDVDにデータが書き込まれますので、うまくいったか確認すれば作業は完了です。
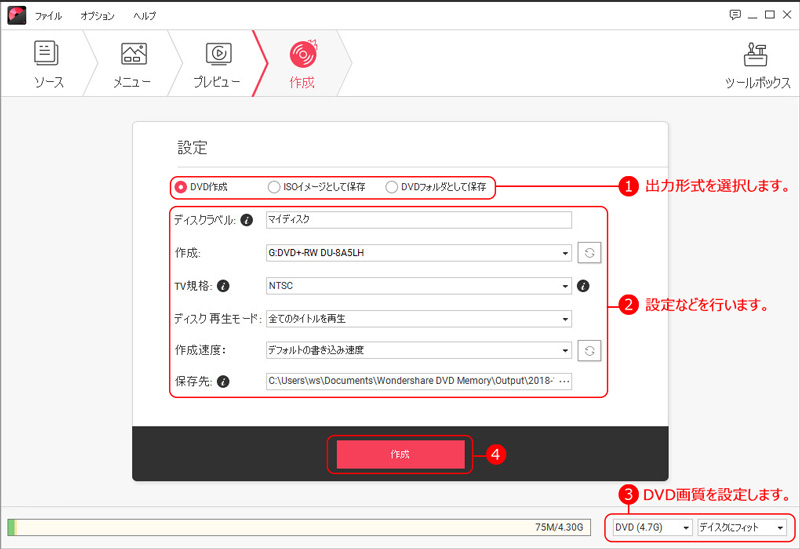
このソフトを使えばこのような簡単な手順で動画データをDVDに焼くことが可能です。メニューも付けられるので見栄えも良く、人に見せるような場合にはさらにおすすめできます。動画編集をしたい場合には、画面上にツールボックスというボタンがあるので、ここから作業可能です。このように何かと役に立つので、ぜひ一度は使って性能を確かめておきましょう。
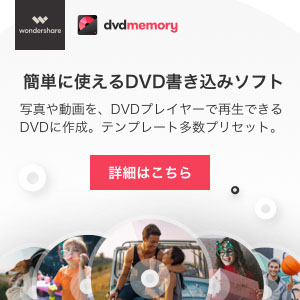
鈴木
編集