MP4動画・ビデオ 書き込み:DVDプレイヤーで再生できる DVDに変換する方法
MP4ファイルをDVDに焼くことは可能ですか?
「MP4をDVDに書き込みするには?撮影したいろいろMP4ビデオや、ソフトを使って編集したMP4動画を画面が大きいテレビで楽しみたいのですが、どうすればいいですか?」
上記のような質問はよく聞かれますので、ここでは「.mp4」というの拡張子の動画を、家庭用DVDプレイヤーで再生可能なDVDへ書き込む方法を分りやすく説明します。
MP4をDVDに書き込む前に「DVD-Video」を理解する
よく間違ったMP4をDVDに書き込む方法は、動画ファイルをそのままコピーしてDVDに保存してしまうのです。この方法で書き込んだDVDは、データの保存や、バックアップ用のデータ形式になり、家庭のDVDプレイヤーでは視聴できません。
実は、DVDプレーヤーで再生可能なDVDは「DVD-VIDEO」という形式で書き込んだものになっています。家庭用DVDデッキなどで見れるように、MP4の映像データを「DVD-VIDEO」形式に変換する必要というわけです。この変換作業はオーサリングといい、イメージは下図のような仕組みであると理解してください。
変換作業は難しいことはほとんどありませんので、大体下図のような感じです。

MP4をDVD(DVD-Video)に変換するためのもの
視聴できるDVDを作成するなら、まず以下のものを用意しておきましょう。
- MP4動画(※同じフォルダーにまとめておくと便利)
- パソコン
- 記録型DVDドライブ
- 録画用DVD-R
- DVDオーサリングソフト
DVDオーサリングソフトは、無料から有料までいろいろありますが、ここは「DVD Memory(Windows版旧名:ブルーレイ・DVD簡単作成!)」 を利用して説明したいと思います。一言で言えば、DVD作成に必要な機能はすべて備えているソフトだと思います。
こんな人におすすめ!
- 簡単に操作でき、効率良く終わらせたい
- メニューのある凝ったDVDを作りたい
MP4形式「.mp4」の動画ファイルをDVDに記録する方法
ではこれから、家庭用DVDプレイヤーで再生可能なDVDを前提として、MP4をDVD-Videoに変換する方法を説明します。まずはソフトのダウンロード・インストールが必要です。作業時間は長くなる場合は、途中でも保存できて、また再開して作業を続けることができますので安心してください。
※Windows OSの場合はWindows版を、Mac OSの場合は、Mac版をダウンロードしてください。
Step 1MP4動画ファイルを読み込む
ソフトを立ち上げて、「DVDディスク」を選択します。そしてDVDに焼きたいファイルをドラッグ・ドロップするか、真ん中のボタンをクリックして読み込むことができます。 MP4、WMV、M2TS、FLV、MTS、MKV、MPGなど、多様な動画形式をサポートしています。

編集画面の見方:
上の「ソース」、「メニュー」、「プレビュー」、「作成」タブを見れば、大体の流れ(「ファイルの読み込む⇒編集⇒確認⇒作成」といったプロセス)が分りますし、それぞれをクリックしてその編集画面になります。下段のステータスバーにはファイルの合計容量が表示されるので、メディアの容量の範囲内に収まるように調整しましょう。
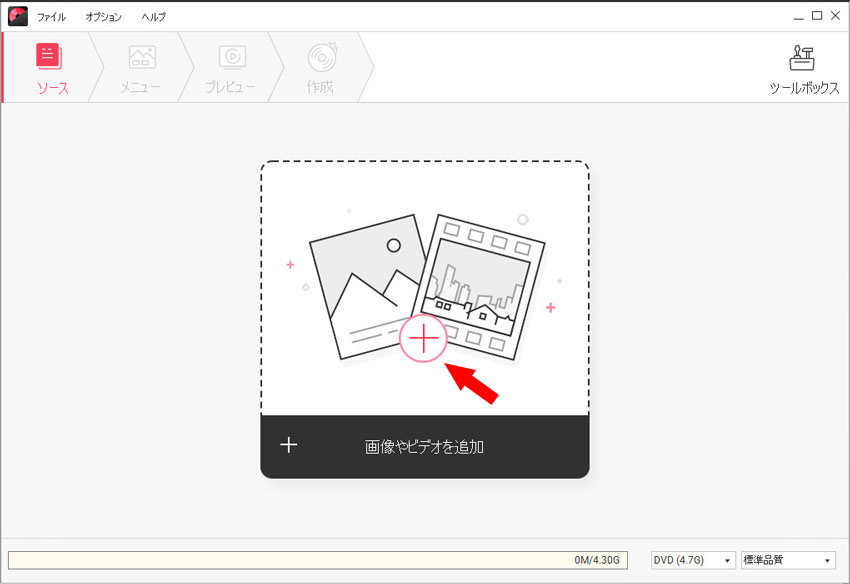
Step 2 必要に応じてMP4動画を編集します。
ファイルを追加したら、編集したいファイルを選択して、「編集」ボタンをクリックすると、編集画面が出てきます。不要なシーンのカットはもちろん、エフェクトを加えたり、回転させたりという編集操作が簡単にできます。
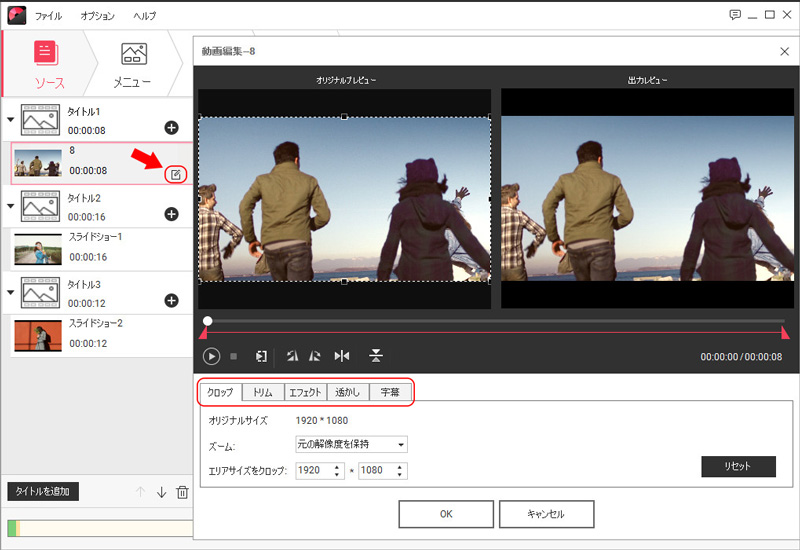

写真スライドショーの編集もサポート
MP4動画以外、複数の写真を読み込むことができます。写真スライドショーを編集したい場合は、下記の編集画面になります。
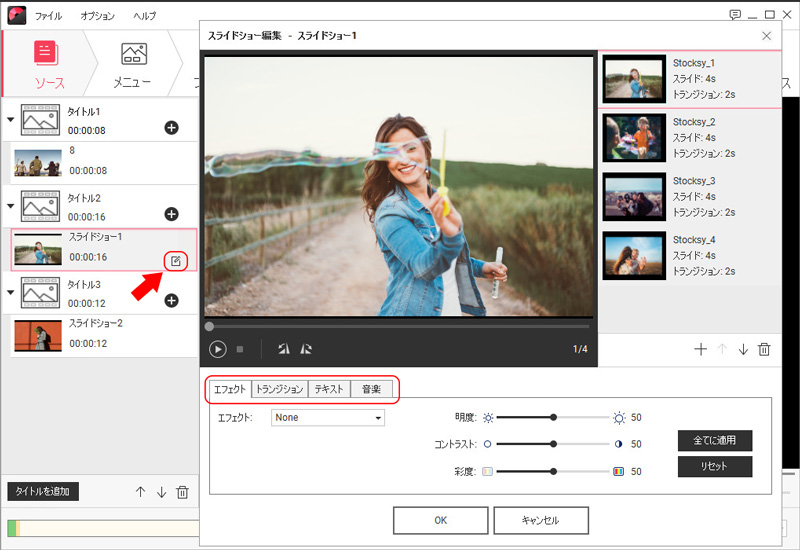
Step 3DVDメニューをカスタマイズする
DVDメニューも簡単に作成できるので、オリジナルのDVDビデオを作成することが出来ます。「静止画テンプレート」、「メニュー無しのテンプレート」を含めて、100種類のテンプレートを無料で提供します。
「メニュー」タブに切り替えると、初期状態ではメニュなしです。DVDメニューを追加したい場合は、右側のテンプレート一覧からお好きなテンプレートを選びます。背景やBGMなどの「カスタマイズ」、「テキスト追加」、「チャプターを作成」、または「DVDメニューテンプレートの選択」などができます。
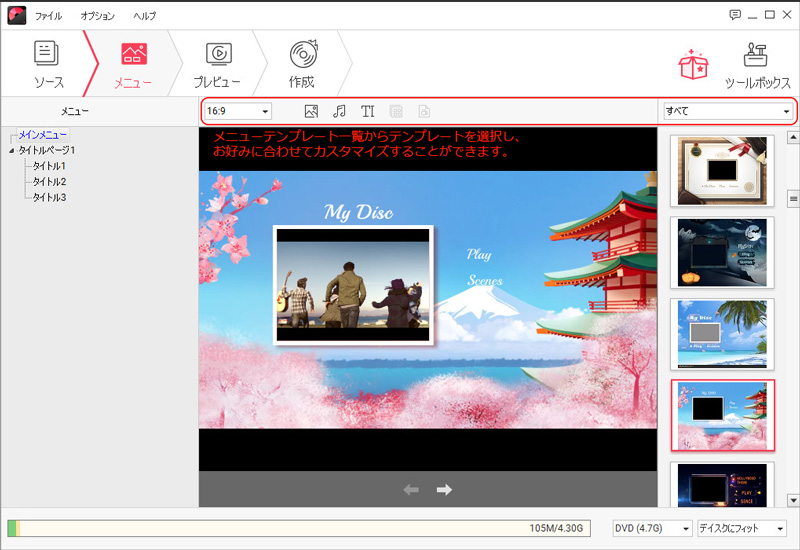
Step 4 「作成」ボタンを押して、再生開始。
「プレビュー」タブをクリックして、自作のDVDを確認することができます。問題がなければ、「DVD作成」タブをクリックして、出力形式とディレクトリーを選択します。TV規格は必ずNTSCを選択します。日本の場合は『NTSC』になっていないと、DVDプレイヤーは読み込むことができません。最後は「作成」をクリックすると、DVDの作成が開始します。
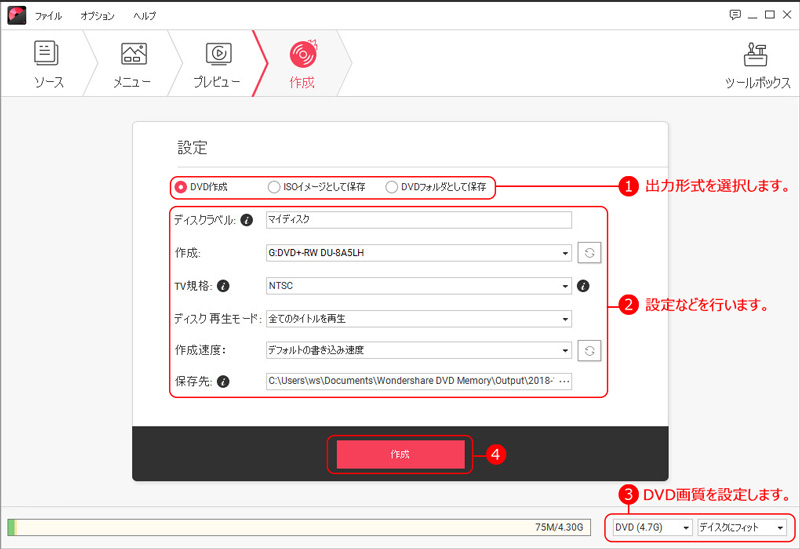
以上の三つのステップで、3GPP形式「.3gp」、3GPP2形式「.3g2」、MP4形式「.mp4」のファイルをDVD作成することができます。 イベントや旅行などで撮った写真や動画をDVDにまとめたいでしょうか?
そんな方には「DVD Memory」がお薦めです!DVD作成のほかに、スライドショー作成や、クロップ、トリムなどの動画編集などの機能もあり、難しい操作や設定抜きで、手軽にMP4を無劣化でDVDに書き込み、DVD作成が可能になります。皆さんも無料お試し版をダウンロードして使って見ましょう。
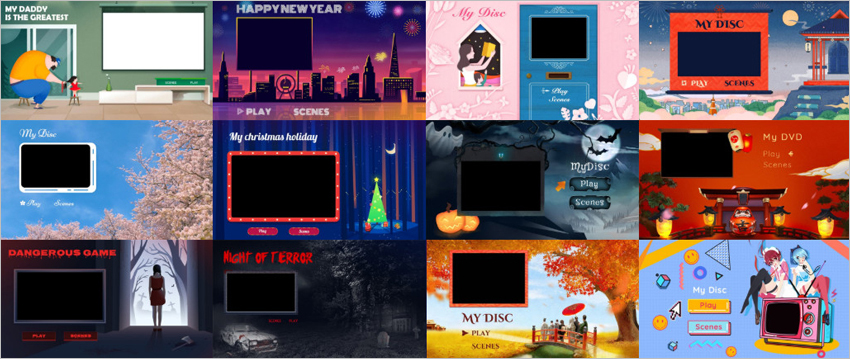
鈴木
編集